pdf打印怎么调整大小
很多朋友都在为pdf打印怎么调整大小的问题而烦恼,今天的这篇经验就来聊一聊这个话题,希望可以帮助到有需要的朋友 。
打开电脑上的PDF文件 。
右击页面,点击“打印”按钮 。
或同时按下键盘上的Ctrl+Q键 。
点击更多设置 。
将缩放中的默认选项改为自定义 。
在下方按需要更改缩放比例即可 。
acrobat如何调整pdf页面大小pdf调整页面大小方法:
1.打开需要调整的pdf文件,点击右上角的工具选项 。
2.点击工具菜单面板的右上角的小图标“显示或隐藏面板” 。
3.在出现的下拉菜单中选择印刷制作,工具栏中将出现一排新选项 。
4.找到并点击其中的“设置页面框” 。
5.找到“更改页面大小”,然后点击下拉菜单,调整到需要的页面大小即可 。
首先,需要在电脑上安装一个福昕阅读器安装完成后,打开PDF文档,点击“文件→打印”按钮(或打印机图样,或Ctrl+P),随后在“属性”里面调节PDF页面大小调节好之后,确认打印机使用 。
打印机怎么打印自定义大小纸张设置的方法如下:
1、打开一个文档,点击打印,将打印机选择为“Adobe PDF”,然后点击右边的属性:
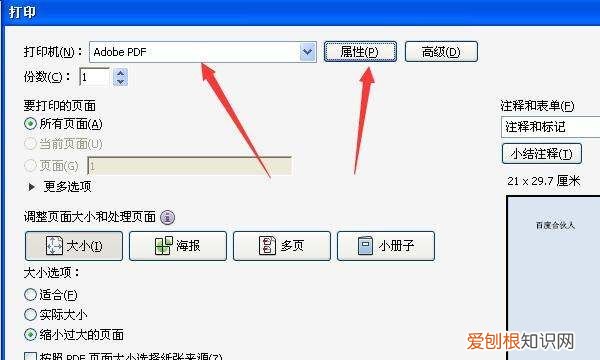
文章插图
2、在打开的属性页面中选择布局,然后点击“高级”:
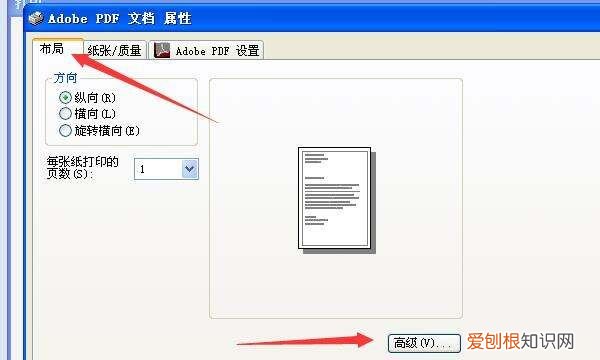
文章插图
3、在高级页面中将纸张选择为自定义,在弹出的页面中设置自定义的纸张尺寸,然后点击确定即可:
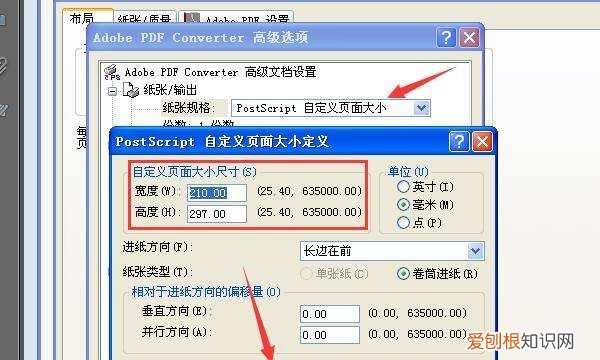
文章插图
4、返回到打印的页面,在页面中可以看到设置的自定义尺寸,然后点击打印即可,这样打印出来的PDF文档就是自定义的尺寸了:
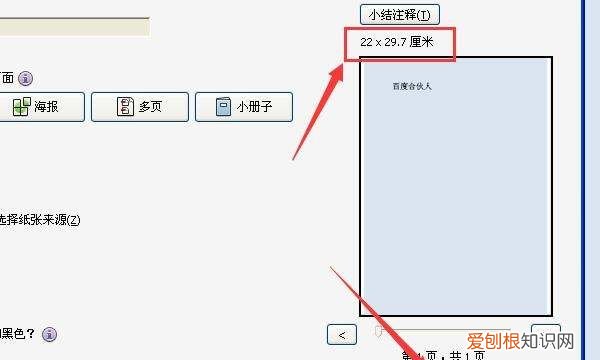
文章插图
打印如何改变图片大小1、找到一个需要打印的文件,打开PDF文件 。
2、打开文件后,找到下图所示红框内容,点击文件按钮 。
3、在打开的下拉菜单中,找到下图红框中的打印,并点击打印按钮 。
4、点击后会弹出一个对话框,在对话框中选择下图红框内容并点击 。
【pdf打印怎么调整大小,acrobat如何调整pdf页面大小】5、打开属性后,导航栏上有一个布局选项,找到并点击,如下图 。
6、在布局页面,有一个缩放的部分,如下图红框所示,找到缩放按扭,把想要的比例数值输入在输入框内 。输入好后确定 。
7、 最后,如下图箭头所指,设定所要的打印范围即可 。
pdf打印怎么调整大小方法如下:
操作设备:戴尔电脑
操作系统:win10
软件:PDFv8.21
1、打开PDF格式的文件,点击红色箭头所指的“打印”按钮,如下图所示:

文章插图
2、之后点击选择红色箭头所指的“自定义比例”,如下图所示:
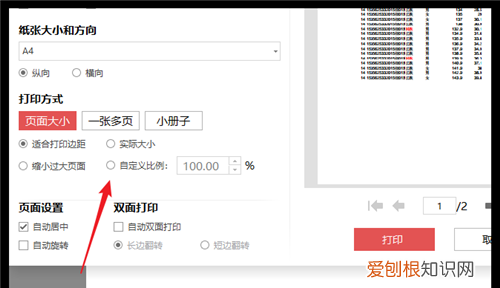
文章插图
3、根据右侧的文件打印预览,设置出自己需要的合适的打印比例,如下图所示:
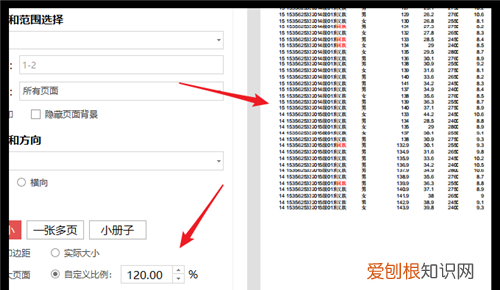
文章插图
4、最后设置完成后点击右下角的“打印”按钮即可,如下图所示:
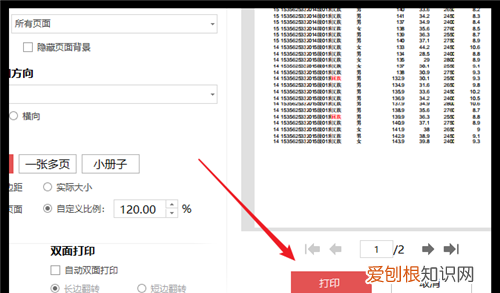
文章插图
5、除此之外还可以在打印方式里面点击选择“适合打印边距”,如下图所示:
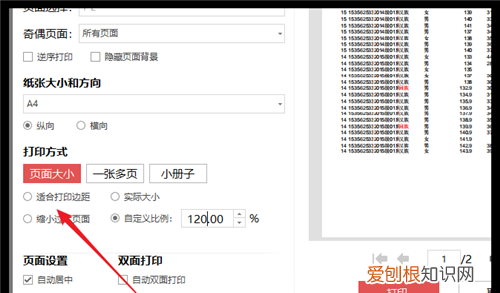
文章插图
以上就是关于pdf打印怎么调整大小,acrobat如何调整pdf页面大小的全部内容,以及pdf打印怎么调整大小的相关内容,希望能够帮到您 。
推荐阅读
- 一捧玫瑰花 一束花是多少个
- 一加7TPro降价目前售价47999卢比
- 八哥多久可以说话
- OPPO K3发布日期为7月19日仅限在线提供
- 八哥开口说话的几率有多大
- 美丽诺羊毛的特点是什么
- 树枝什么从树上掉落下来
- 拉夏贝尔衣服偏大吗 拉夏贝尔的大衣质量怎么样
- 零件被502粘死了怎么办


