PS怎么修改图片上的文字
本文章演示机型:组装台式机,适用系统:windows 10,软件版本:Adobe Photoshop 2019;
打开【PS】,点击PS界面左侧的打开,选择要修改文字的图片,点击右下角的【打开】,若要将此图上的方案全部进行修改;
方法一,点击左侧工具栏的【矩形选框工具】,在文字的空白处,选择一块选区,首先按键盘上的【Ctrl+C】进行复制,然后按键盘上的【Ctrl+V】进行粘贴,在右下角的图层下,可以看见多出了一个【图层1】,接着在键盘上【Ctrl+T】,按住Shift将图层向文字一方拉,点击【回车】,最后选择【T】输入文字即可;
方法二,若背景是纯色的,选择左侧工具栏的【矩形选框工具】,点击【Delete】删除,在弹出的小窗口中,在内容那一栏选择【内容识别】,然后点击右上角的【确定】,接着【Ctrl+D】取消选择,最后选择【T】输入文字即可 。
ps怎么改图片里的字工具/原料:联想YANGTIANS516、Windows7、Adobe PhotoshopCS6 。
1、第一步:打开ps软件,选择菜单栏“文件”中的“打开”选项 。

文章插图
2、第二步:在弹出的“打开”对话框中,选择一张需要修改文字的图片,单击“打开”按钮 。

文章插图

文章插图
3、第三步:在左侧工具栏中,选择“仿制图章工具” 。

文章插图
4、第四步:按住Alt键,在文字周围选取源点,在文字上涂抹至文字消失 。

文章插图
5、第五步:在左侧工具栏中,选择“横排文字工具” 。

文章插图
6、第六步:在涂抹掉文字的位置,输入要修改的文字,并设置好字体和字号,单击上方工具栏中的“√”按钮 。

文章插图
7、如下图所示,图片中文字修改完成 。

文章插图
ps修改图片的文字ps修改图片上已有的文字可以先选中文字区域 。然后使用背景色将其填充,最后在根据需要点击文字按钮并输入相应的文字调整到对应大小即可 。具体操作方法如下:
设备:联想小新pad Pro11.5英寸电脑;
操作系统:win10专业版;
软件:Photoshop CC版本 。
1、打开该PS软件以及图片进入,使用框选工具选择需要的文字 。
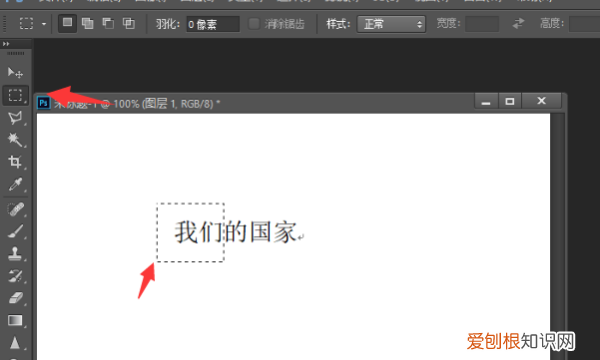
文章插图
2、然后使用习惯点击背景色并将该文字填充为颜色 。

文章插图
3、再点击文字按钮输入需要的文字 。
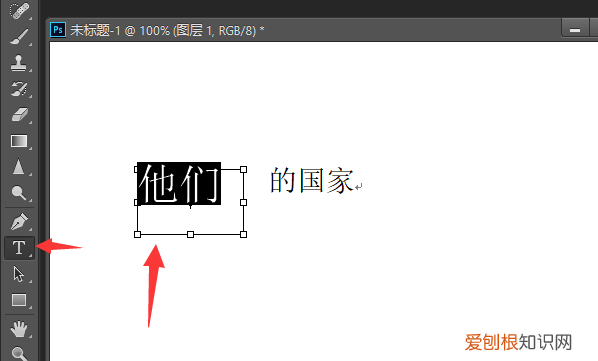
文章插图
4、根据原有图片的文字样式以及大小,将新的文字设置成相似或者相同即可 。

文章插图
ps怎么选择文字进行修改ps修改图片上的文字步骤如下:
工具:联想YANGTIANS516、Windows7、AdobePhotoshopCS6 。
1、首先点击做上角“文件”,选择“打开” 。
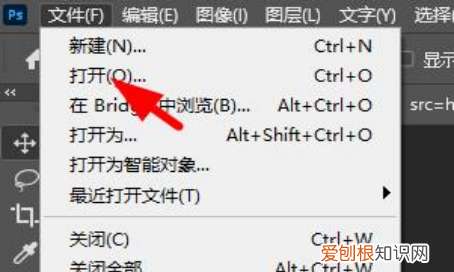
文章插图
2、选择好文件后,点击“打开” 。
推荐阅读
- 我爱你句子 我爱你句子短语
- 地震时是跑还是躲
- 怎么在手机上制作GIF,手机怎么做动态图片
- 王者荣耀猴子怎么二连跳
- 彩虹眼黑曜石有假的吗
- 电脑密码如何设置,电脑密码在哪里设置
- 花洒能拆开清洗吗
- 怎么看眼线液是不是防水 哪个品牌的眼线液防水效果好
- 苗族的传统乐器叫什么 苗族的传统乐器有哪些


