电脑密码如何设置
本文章演示机型:组装台式机,适用系统:Windows10;
首先打开电脑屏幕,在电脑桌面上找到左下角的【开始】按钮,点击进入【开始】界面,在【开始】的功能对话框中,找到右侧的【控制面板】,进入控制面板页面,选择【用户帐户和家庭安全】;
跳转到下一页面后,点击【用户帐户】,可以看到电脑的用户名,在左侧可以看到【为您的帐户创建密码】,点击【为您的帐户创建密码】,输入要设置的密码,然后点击【创建密码】即可;
本文章就到这里,感谢阅读 。
电脑密码在哪里设置电脑密码设置的具体操作步骤如下:
以win7系统电脑为例:
1、首先打开电脑左下角开始菜单,点击“控制面板”选项 。
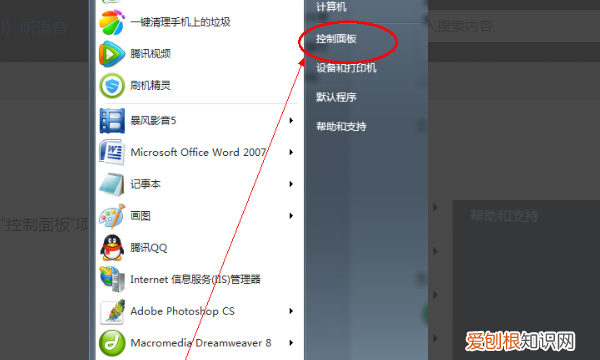
文章插图
2、然后在该页面中点击“用户账号和家庭安全”选项 。

文章插图
3、之后在该页面中点击“更改Windows密码”选项 。
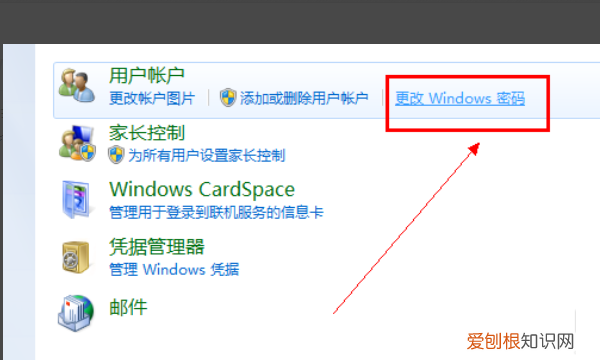
文章插图
4、然后在该页面中点击“为您的账户创建密码”选项 。
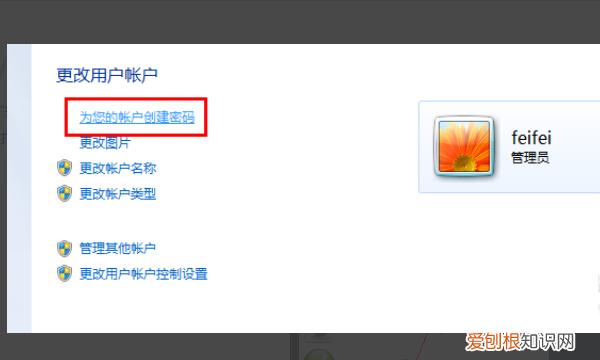
文章插图
【电脑密码如何设置,电脑密码在哪里设置】5、最后在该页面中输入密码后点击右下角“创建密码”选项即可设置密码成功了 。
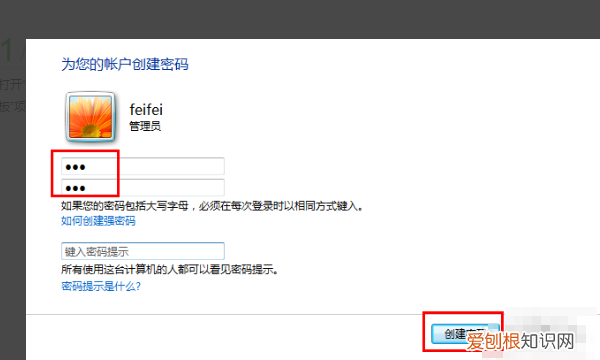
文章插图
电脑密码怎么设置大家在学习或是工作中,一些电脑里的工作资料、文件、聊天记录等,这些东西大家肯定都不愿意随便给别人看到吧,尤其是有些时候当你要离开电脑的时候,别人悄悄看了你的电脑你也不知道 。这个时候进行电脑密码的设置就非常的有必要了,今天小编就给大家带来了电脑密码怎么设置的方法教程,快来看看吧 。
电脑密码怎么设置
1、首先按下“Win+I”组合键,或右下角所有设置打开WIn10的设置窗口,接下来点击右边的“账户” 。
2、接着点击“登录选项” 。
3、再点击密码下边的“添加” 。
4、在弹出的小窗口里,把你的密码写上两次,注意第三栏是“密码提示”,别再把密码写上 。然后点击“下一步”,再点击“完成” 。
5、设置完成后按下Win+L键就可以看到效果了 。
总结:
1、首先按下“Win”+“I”组合键,或右下角所有设置打开WIn10的设置窗口,接下来点击右边的“账户” 。
2、接着点击“登录选项” 。
3、再点击密码下边的“添加” 。
4、在弹出的小窗口里,把你的密码写上两次,注意第三栏是“密码提示”,别再把密码写上 。然后点击“下一步”,再点击“完成” 。
5、设置完成后按下Win+L键就可以看到效果了 。
以上的全部内容就是为大家提供的电脑怎么设置密码锁屏的具体操作方法介绍啦~希望对大家有帮助~
怎么设置电脑密码很多人的电脑里装了很多重要的文件,如果有人在自己离开的时候打开电脑偷看就不好了 。这个时候,很多人就会想着去设置电脑开机密码 。有密码感觉就比较有安全,但还是有小伙伴在问怎么设置电脑密码的,这里就给大家带来了相关的设置教程,赶紧来了解下吧 。
怎么设置电脑密码
1、首先按下“Win+I”组合键,或右下角所有设置打开WIn10的设置窗口,接下来点击右边的“账户” 。
2、接着点击“登录选项” 。
3、再点击密码下边的“添加” 。
4、在弹出的小窗口里,把你的密码写上两次,注意第三栏是“密码提示”,别再把密码写上 。然后点击“下一步”,再点击“完成” 。
推荐阅读
- 彩虹眼黑曜石有假的吗
- 花洒能拆开清洗吗
- 怎么看眼线液是不是防水 哪个品牌的眼线液防水效果好
- 苗族的传统乐器叫什么 苗族的传统乐器有哪些
- mac dare you好看吗 mac dare you是什么色号
- 蝴蝶兰叶子发黑的原因和处理方法
- 淘米水洗脸后还要用清水洗吗 淘米水洗脸还要不要清水再洗一遍
- 伤心难过发朋友圈 伤心难过发朋友圈的文案
- 2022五一提前几天买票


