PS高斯模糊怎么用
本文章演示机型:组装台式机,适用系统:Windows 10,软件版本:Photoshop 2020;
打开【PS】,首先按【Ctrl+J】复制一个图层,选择【滤镜】,点击【模糊】-【高斯模糊】,根据需要输入【半径】的像素,点击【确定】,然后按住【Alt】键,给【图层1】添加一个蒙版;
选择【画笔工具】,选择一个带羽化的画笔,将【前景色】改为白色,接着根据图片实际效果,调整画笔的【不透明度】和【流量】,用画笔工具涂抹人的脸部,可以进行简单的磨皮 。
ps高斯模糊怎么用来磨皮ps高斯模糊的使用方法如下:
1、首先打开ps,再打开一张照片,然后选择左侧工具栏的选区工具选择想要模糊的选区 。
2、再按羽化快捷键Shift+F6,输入羽化半径,再点击确定 。
3、然后在菜单栏中点击滤镜→模糊→高斯模糊 。
4、再调节高斯模糊的半径值,再点击确定即可 。
ps怎么做高斯模糊ps里面的高斯模糊怎么用?如果你在拍摄照片时光线不足或手持相机晃动,那么你可能会得到一张模糊的照片 。此时,嗨格式图片无损放大器就可以派上用场了 。这款软件可以将模糊的照片转变为高清图像,而且还支持调整像素大小和文件大小 。它简单易用,是每个想要修复模糊照片的人的理想选择 。
方法:
1、打开
软件支持多种图片处理功能,我们本次点击【图片清晰度修复】功能进入,有需要图片放大或图片内存放大的小伙伴也可以尝试下这两个功能;
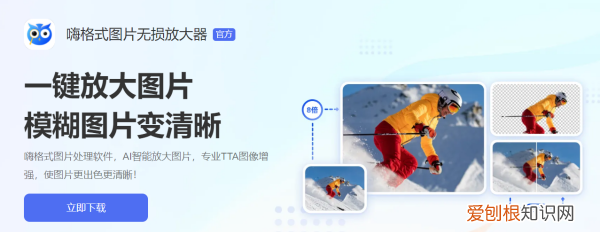
文章插图
2、点击【添加图片】按钮,将需要处理的图片添加到软件中,也可以直接将图片拖入到软件进行添加,可批量添加多张图片进行批量修复;
3、设置图片参数,如果想要更加清晰的图片可以将【图片降噪程度】选择更高一点;
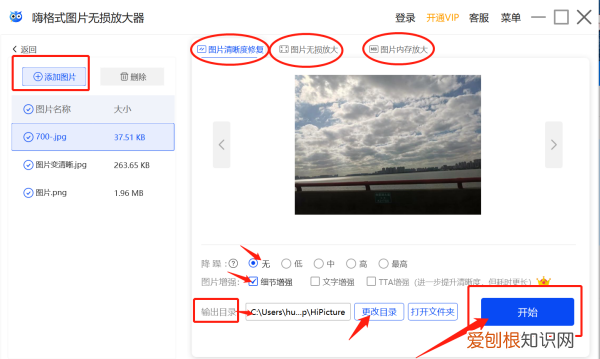
文章插图
4、同时再设置一下【图片增强】选项,建议选择“TTA增强”,更能提高图片的清晰度,最后点击【开始】按钮,等待软件处理完成 。
dim2clear
1、在相应得文件夹存储得位置里,找到我们需要处理图片得应用小程序,鼠标双击启动并运行此软件 。
2、选择添加图片,输出格式和处理模式选择默认即可,然后点击开始按钮;
3、当弹出“已完成,处理后图片保存在原图片目录得时候”,即代表图片处理完成,最后将处理得清晰图片保存在电脑里即可 。
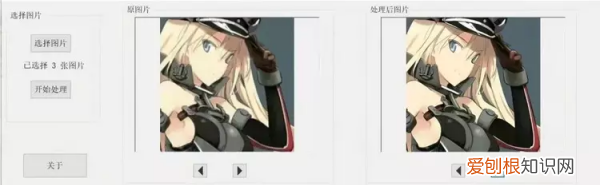
文章插图
WPS
很多人都以为,这款软件只能进行文档表格编辑,其实它内置的图片编辑器,还能帮助我们进行多种图片处理 。直接右击图片,选择【编辑】-【图片编辑】 。
随后进入照片编辑器界面,点击右侧的【修复】,选择【高清修复】,这里提供了2倍无损放大和4倍无损放大,直接选择放大的倍数就可以了 。
以上就是分享给大家的图片变清晰的部方法啦 。可以帮助你轻松地将模糊的图片变得更加清晰 。
ps用高斯模糊磨皮详细教程步骤如下:
1、打开软件,导入图片 。
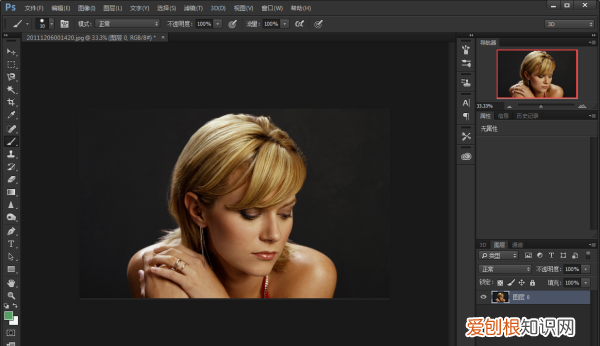
文章插图
2、复制一层原图 。
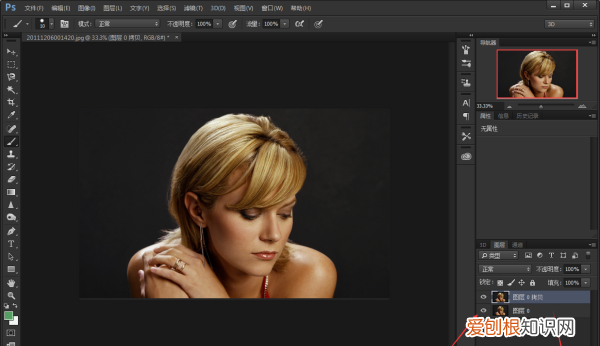
文章插图
3、执行”滤镜-模糊-高斯模糊“命令 。
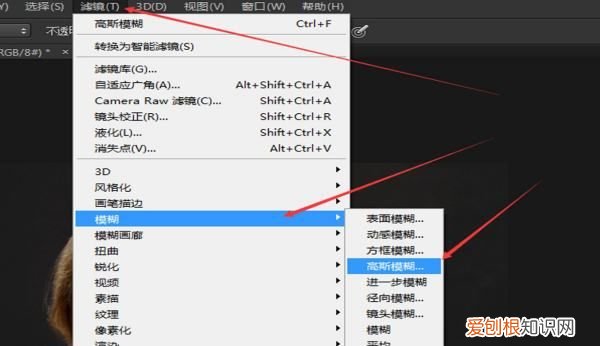
文章插图
4、新建一个图层蒙版 。
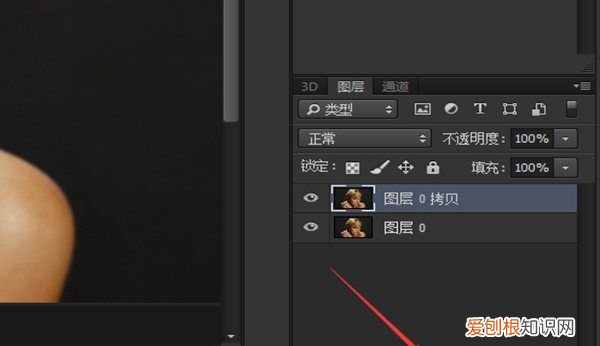
推荐阅读
- 玛瑙翡翠和玉的区别是什么 翡翠和玉的区别是什么
- 梦见棺材从外面抬进来 梦见棺材从屋里往外抬
- lv是几个花瓣 lv是4个花瓣还是5个花瓣
- 关于时间的句子爱情
- 女戒指尺寸表6厘米是几号 女士6cm戒指是几号
- 狼尾怎么打理知乎 狼尾怎么打理
- 梦见棺材从天上落下 梦见棺材从天上掉下来
- 太阳镜保养的常识有哪些 太阳镜怎么清洗保养
- 怀念时间的句子


