文章插图
5、选择画笔工具,颜色设置为默认黑白色 。

文章插图
6、在蒙版图层里用黑色画笔把要清楚显示的地方擦出来,擦多了可以转用白色画笔擦回来 。
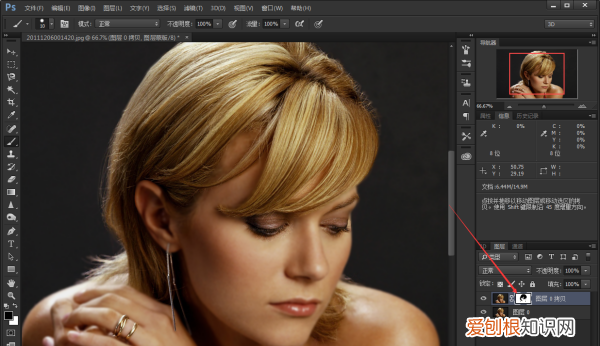
文章插图
7、前后对比 。

文章插图
扩展资料
蒙版的分类和作用
在PS中的蒙版可以分为图层蒙版、矢量蒙版、剪切蒙版、快速蒙版四类 。
想对图像的某一特定区域运用颜色变化、滤镜和其它效果时,没有被选的区域(也就是黑色区域)就会受到保护和隔离而不被编辑 。可以从几个方面去理解蒙版,比如从通道的角度来理解,白色代表被选中的区域,含有灰度的区域则是部分选取,或者说是该区域的不透明度介于0到100之间 。
蒙版应用:抠图、无缝拼接图片、添加倒影、结合调整层或滤镜局部调整图像 。
手机高斯模糊怎么弄步骤如下 。
在PS中打开一张要做高斯模糊处理的图片,在上方菜单栏中选择【滤镜】-【模糊】-【高斯模糊】,即可打开【高斯模糊】设置窗口,拖动半径下方的小滑块,或直接修改半径的数值,都可以设置高斯模糊的程度,勾选【预览】时,可以直接看到高期模糊后的效果,设置好半径后单击右上角的【确定】即可;
但这种方法处理的高斯模糊,后期不能进行修改,接下来教大家一个小技巧,解锁要做【高斯模糊】处理的图层,右击【图层】面板中的图层,选择【转换为智能对象】;
然后对智能对象执行【滤镜】-【模糊】-【高斯模糊】,设置好模糊半径后【确定】,后续需要调整高斯模糊的效果时,在【图层】面板中双击图层下方的【高斯模糊】,即可重新进入【高斯模糊】设置窗口编辑,调整好以后,点击【确定】即可 。
【PS高斯模糊怎么用,ps高斯模糊怎么用来磨皮】以上就是关于PS高斯模糊怎么用,ps高斯模糊怎么用来磨皮的全部内容,以及PS高斯模糊怎么用的相关内容,希望能够帮到您 。
推荐阅读
- 玛瑙翡翠和玉的区别是什么 翡翠和玉的区别是什么
- 梦见棺材从外面抬进来 梦见棺材从屋里往外抬
- lv是几个花瓣 lv是4个花瓣还是5个花瓣
- 关于时间的句子爱情
- 女戒指尺寸表6厘米是几号 女士6cm戒指是几号
- 狼尾怎么打理知乎 狼尾怎么打理
- 梦见棺材从天上落下 梦见棺材从天上掉下来
- 太阳镜保养的常识有哪些 太阳镜怎么清洗保养
- 怀念时间的句子


