PS怎么批量处理图片
本文章演示机型:组装台式机,适用系统:Windows 10,软件版本:Photoshop 2020;
首先打开【PS】,选择菜单栏中的【窗口】,点击【动作】,然后选择【创建新动作】,输入新动作名称,接着点击【记录】;
然后对图片进行处理,最后点击【停止播放/记录】,选择左上角的【文件】,点击【自动】,选择【批处理】,点击【选择】,然后选择一个需要批量处理的【文件夹】,点击右上角的【确定】,最后等待图片批量处理完即可 。
photoshop如何批量处理图片批量调整图片亮度的方法:
步骤1,安装打开工具软件,点击软件界面左边的“美化图片”功能,这里可以有调整图片亮度的功能 。
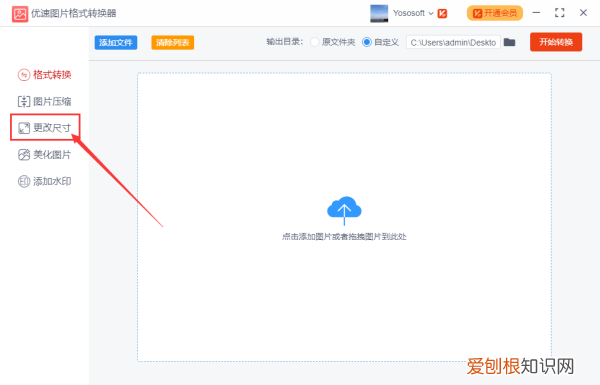
文章插图
步骤2,将需要?调整亮度的图片批量添加到软件中,可以用过点击“添加文件”按钮或直接拖动图片的方式进行添加,软件支持批量调整,请一次性将图片添加完 。
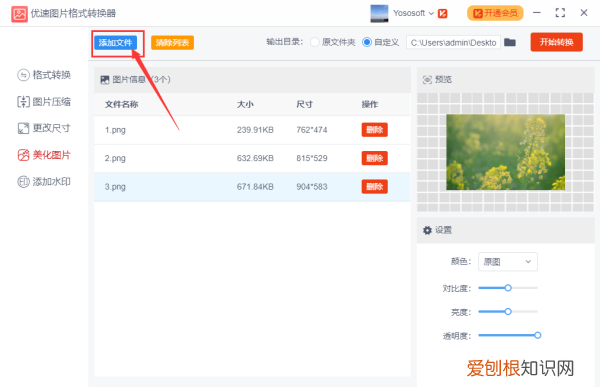
文章插图
【PS怎么批量处理,photoshop如何批量处理图片】步骤3,添加好图片后软件右下方会出现一个设置的区域,鼠标左右拖动圆点即可调整图片亮度,往左是变暗,往右是变亮 。上方可以预览到图片转换后的效果 。
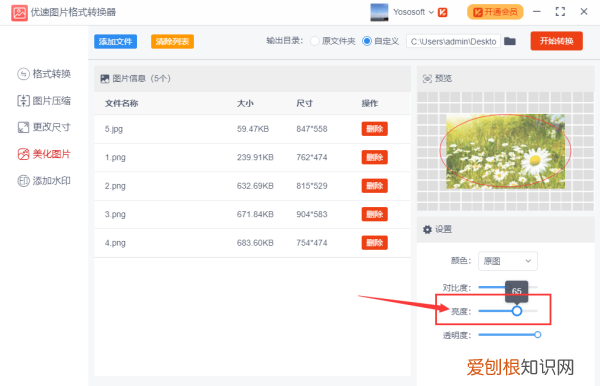
文章插图
步骤4,然后点击右上方的“开始转换”按钮,启动软件程序,当批量处理完成后,软件会自动打开一个文件夹,调整亮度后的图片会全部保存到这个文件夹内 。
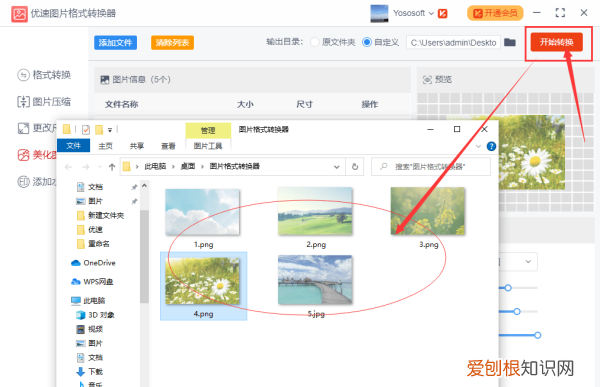
文章插图
ps如何批量修改文字大小1、打开ps,点击左上角的 “文件” 。
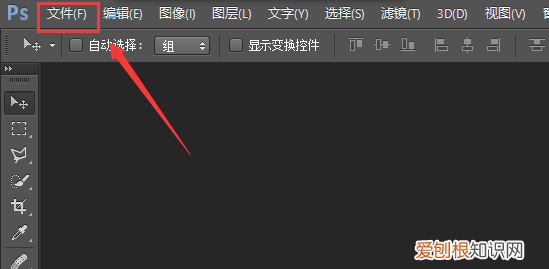
文章插图
2、点击“打开” 。
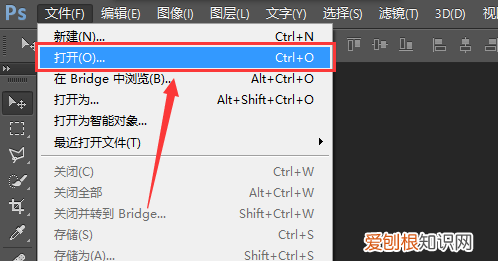
文章插图
3、选择好图片,点击“打开” 。
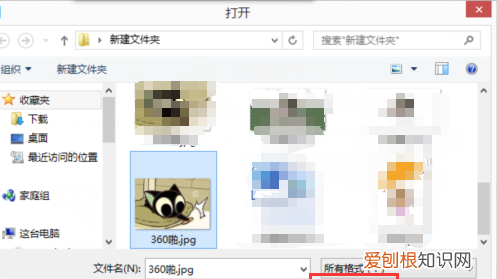
文章插图
4、点击自评测工具栏的“文字”工具 。
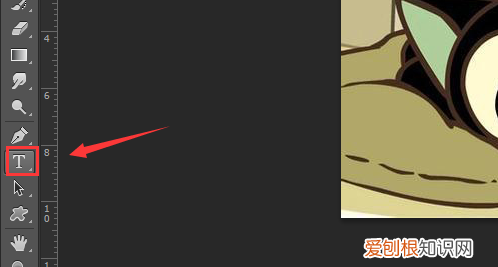
文章插图
5、在图片中画一个矩形框 。
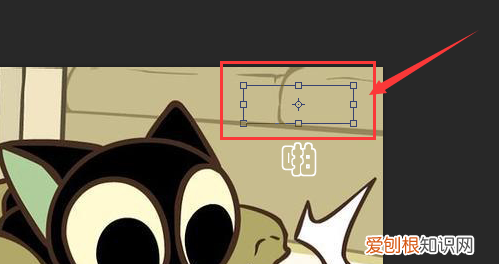
文章插图
6、在矩形框里输入更改的文字 。
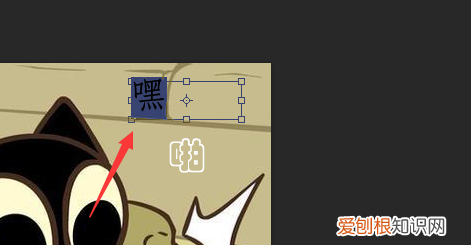
文章插图
7、根据原文字字体,调节输入文字的字体 。
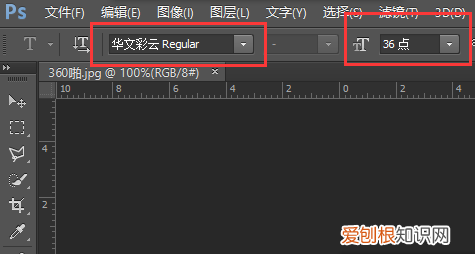
文章插图
8、这样字体以及大小就和原文字一样了 。
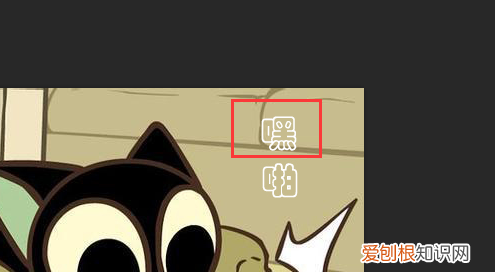
文章插图
9、点击右下角的“背景” 。
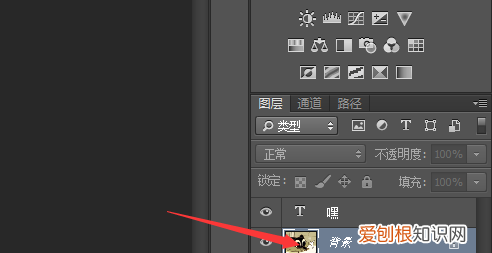
文章插图
10、然后点击左侧的“图章”工具 。
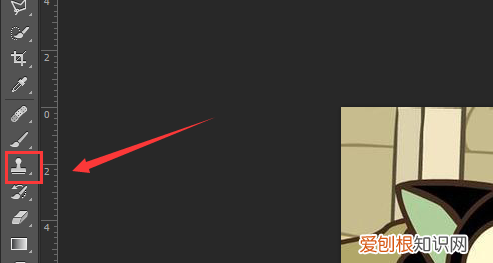
文章插图
11、按住“alt”键点击选择区域,然后慢慢拖动涂抹原文字使其消失 。
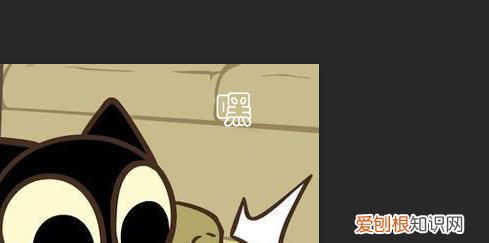
文章插图
12、然后点击右下角的文字图层 。
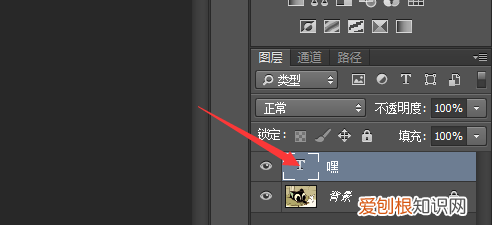
文章插图
13、拖动该图层到原文字的地方,这样文字就更改好了 。

文章插图
14、最后点击“文件”里的“存储为” 。
推荐阅读
- QQ咋开厘米秀,qq怎么开启厘米秀功能
- 冷冻酱香牛蹄皮吃法
- 关于专注坚持的句子 专注坚持短句
- 石拱桥赵州桥位于什么省 著名的石拱桥赵州桥位于什么省
- 自己怎么发起拼团活动
- 半夜给男友做宵夜的句子 半夜吃宵夜的句子
- 单位买的插座回来报销应计入哪个科目 保安买插座的
- 八哥冬天怎么防寒
- 鹩哥冬天怎么保暖


