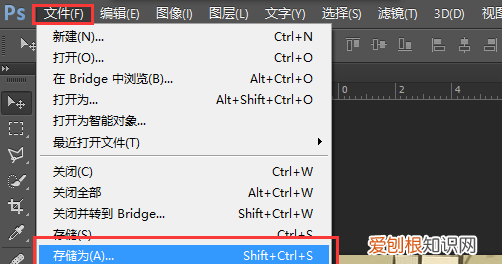
文章插图
15、弹出窗口,选择保存类型为“JPEG”,然后点击“保存”就可以了 。
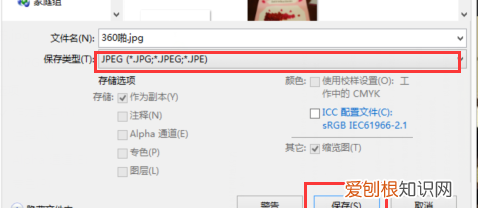
文章插图
ps如何批量存储图片1、打开PS程序,在工具栏中打开“窗口的下拉框,选择“动作”按钮 。
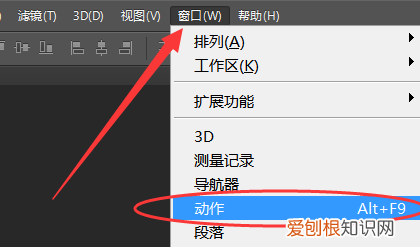
文章插图
2、点击下图红色圈标记的“文件夹”位置,新建一个动作组 。
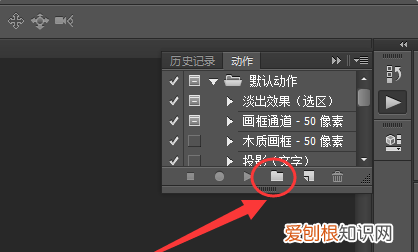
文章插图
3、然后在弹出的对话框中命名为“批量存储图片”,点击确定 。
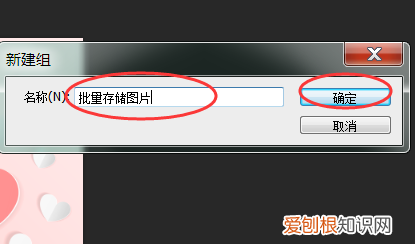
文章插图
4、然后点击红色圈标记的位置,新建一个动作 。
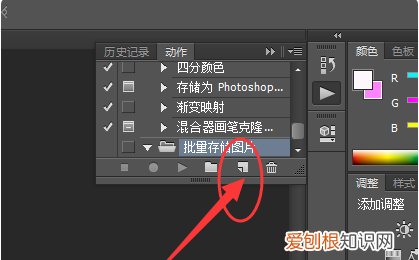
文章插图
5、在弹出的对话框中,将名称改为“保存文件”,设置一个功能键快捷键,例如F2,点击记录 。
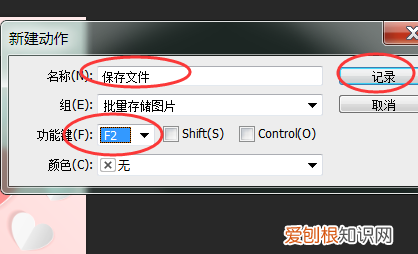
文章插图
6、新建动作确认后,软件就进入了记录操作步骤,按下F2进行批量存储当前文件操作 。
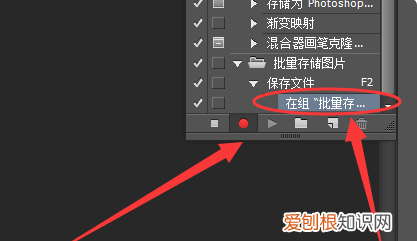
文章插图
如何用Photoshop同时处理多张方法,使用动作--批处理功能 。
1、打开一个图片,点击动作,新建--命名(其他默认即可 。)---记录 。
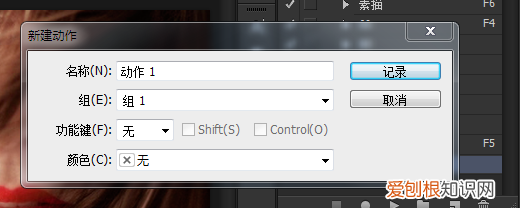
文章插图
2、点击裁剪工具,鼠标点击边角向里缩进到合适位置 。
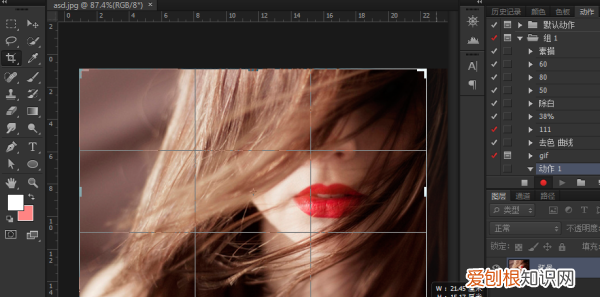
文章插图
3、确定后,点击保存,默认名称不变,保存后关闭----停止记录 。
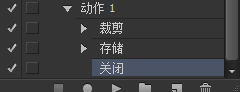
文章插图
4、之后,你再点击文件---自动---批处理,如下图设置(你源文件位置,及保存文件位置)
设置好后,确定 就可以批量处理 。
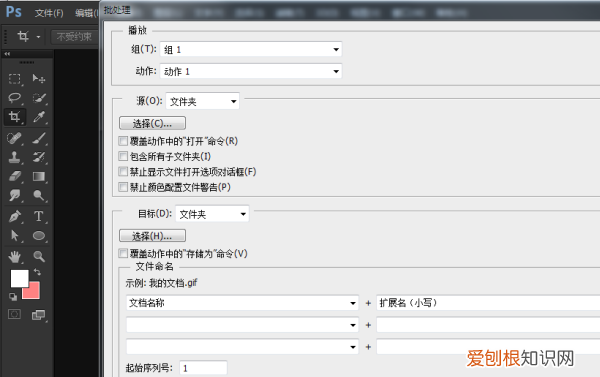
文章插图
以上就是关于PS怎么批量处理,photoshop如何批量处理图片的全部内容,以及PS怎么批量处理图片的相关内容,希望能够帮到您 。
推荐阅读
- QQ咋开厘米秀,qq怎么开启厘米秀功能
- 冷冻酱香牛蹄皮吃法
- 关于专注坚持的句子 专注坚持短句
- 石拱桥赵州桥位于什么省 著名的石拱桥赵州桥位于什么省
- 自己怎么发起拼团活动
- 半夜给男友做宵夜的句子 半夜吃宵夜的句子
- 单位买的插座回来报销应计入哪个科目 保安买插座的
- 八哥冬天怎么防寒
- 鹩哥冬天怎么保暖


