excel空格怎么批量删除
本文章演示机型:组装台式机 , 适用系统: Windows 10 , 软件版本:WPS 2019;
Excel空格怎么批量删除 , 我给大家讲解三种方法 , 首先打开【Excel】表格 , 方法一 , 在【开始】菜单栏中选择【查找】 , 点击【替换】 , 它的快捷键是【Ctrl+H】 , 在【查找内容】后方输入【空格】 , 替换内容部分为空白 , 然后点击【全部替换】即可消除全部空格;
方法二 , 使用【Substitute】函数去除空格 , 选择一个空白单元格 , 在英文的状态下输入【=Substitute(A2," ","")】 , 公式中的A2代表需要去除空格的单元格 , 输入完成后按回车键即可 , 然后将鼠标放到单元格的右下角 , 当鼠标变成黑色的十字架 , 按住鼠标左键往下拖即可批量除删空格 。
怎么在excel中批量删除带空格的整行内容在excel中批量删除带空格的整行操作步骤如下:
1、首先打开需要调整的excel表格 。
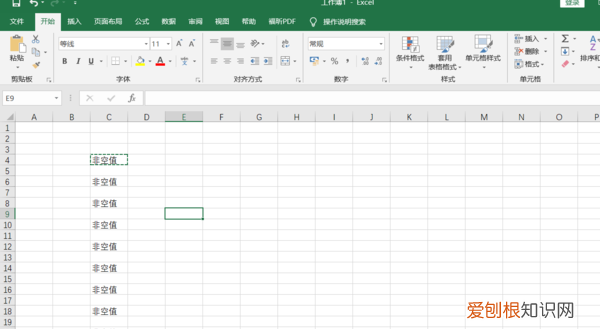
文章插图
2、然后将非空值单元格所包含的所有单元格区域选中 , 将鼠标移动到查找和选择菜单上 , 在展开的列表中找到定位条件 , 将鼠标移动到定位条件菜单并点击 。

文章插图
3、在弹出的定位条件窗口中选择空值 , 选择完毕后 , 点击确认 。
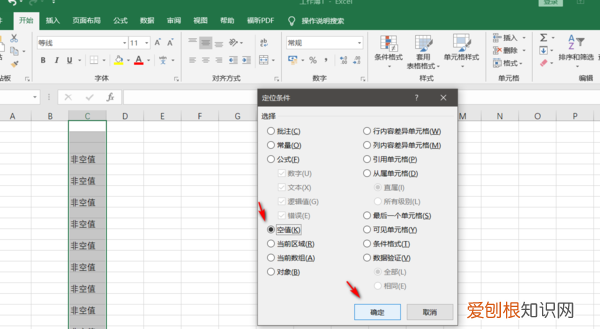
文章插图
4、确定之后可以看到所有为空的单元格已经被全部选中 , 然后按住键盘上的Ctrl键 , 鼠标移动到第一个空值单元格上右键 , 在弹出的对话框中选择删除 。
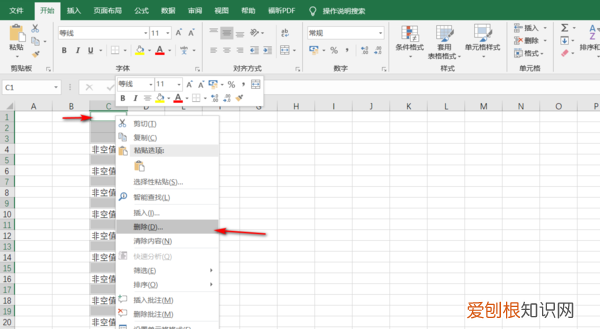
文章插图
5、选择之后在弹出的删除窗口中选择整行删除并点击确定 。

文章插图
6、删除后可以看到所有的包含空值的单元格已经连同其所在行被全部删除 , 这样在excel中批量删除带空格的整行的问题就解决了 。

文章插图
如何批量去除excel单元格中的空格字符?1、首先 , 在电脑上打开需要处理的Excel工作表(这里以要批量去掉A1单元格中的空格字符为例) , 再用鼠标点选A1单元格 。
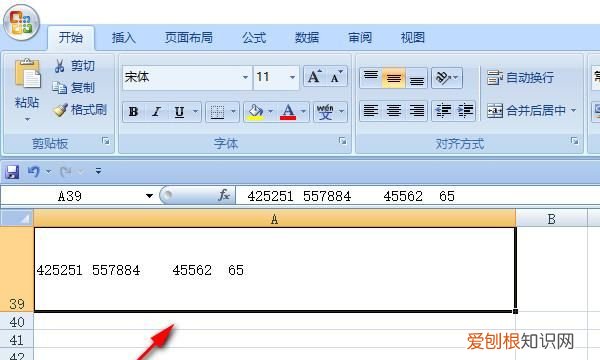
文章插图
2、然后 , 在Excel工作表上方的菜单工具栏中依次点击查找和选择——替换 。
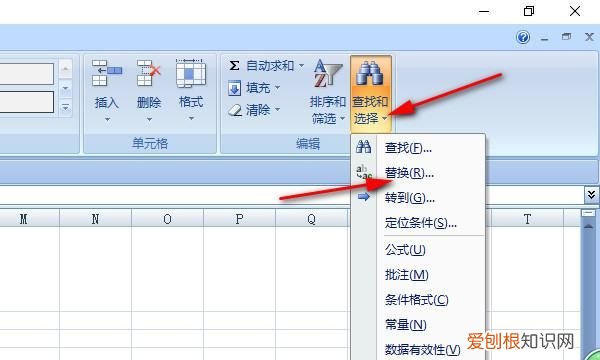
文章插图
3、接着 , 在弹出的替换窗口中 , 查找内容右侧的输入框中按下一个空格键 , 替换为右侧的输入框中留空 , 再点击左下角的全部替换的按钮 。
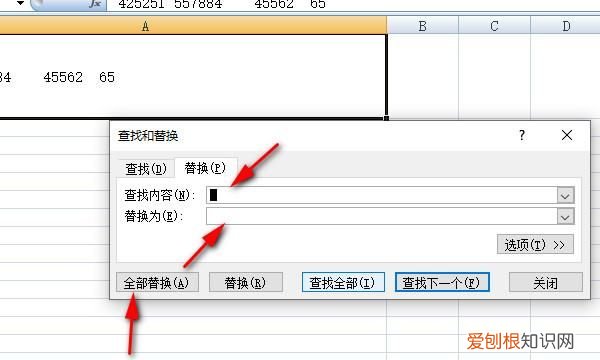
文章插图
4、之后 , 在弹出的提示框中点击确认按钮即可 。
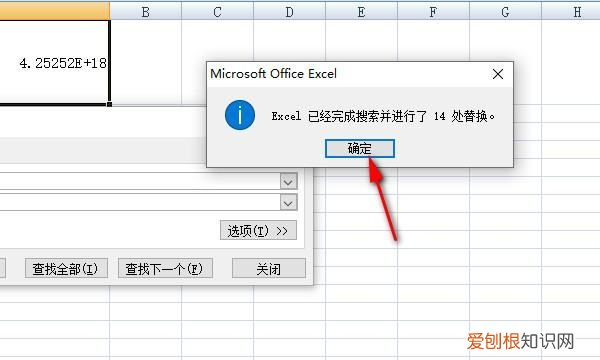
文章插图
5、如图所示 , A1单元格中的数字之间的空格字符就被批量去掉了 。
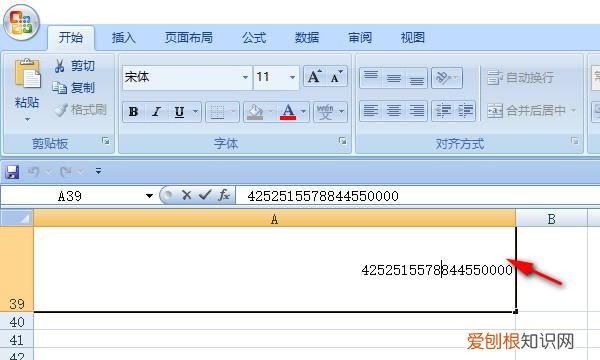
文章插图
如何批量去除excel单元格中的空格字符?一、首先 , 打开开Excel表格程序 , 在Excel表格程序中打开你要皮箱去除单元格的表格 。
推荐阅读
- 2022三八妇女节贺卡祝福语 2022元旦节贺卡祝福语
- excel表格和如何自动生成,excel中如何实现自动编号
- 事实婚姻认定的条件有哪些
- 2021牛年新春贺词简短
- Word目录虚线怎么打,如何在word文档中打出目录虚线符号
- 网易云怎么发动态,网易云怎么发布动态图片
- 手机p站怎么进入r18模式
- 衣服发霉怎么才能洗掉
- 山核桃和核桃的区别是什么 山核桃是核桃的一种吗


