Word目录虚线怎么打
本文章演示机型:组装台式机,适用系统:Windows 10,软件版本:WPS 2019;
首先打开【WPS】,点击工具栏中的【视图】,勾选【标尺】前面的【小方框】,然后全选内容,快捷键是【Ctrl+A】,在标尺上面添加【制表位】,然后按【Tab】键将页码和内容分开;
接着全选内容,点击【开始】,选择上方的【制表位】,设置【制表位】的【位置】,【对齐方式】、【前导符】,最后点击【确定】即可;
以上就是本期文章的全部内容,我们下期再见 。
如何在word文档中打出目录虚线符号目录虚线怎么打出来,接下来可以看一下具体的输入步骤 。
1、首先在电脑中打开文档,光标移动到需要输入目录的位置 。
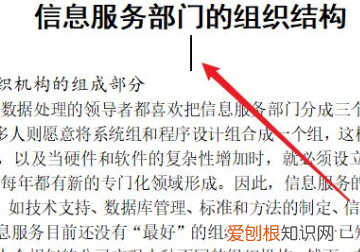
文章插图
2、单击菜单栏的【引用】,单击【目录】,单击【自定义目录】 。

文章插图
3、制表符前导符,设置为【虚线】,单击【确定】 。

文章插图
4、这时即可自动生成带虚线的目录 。
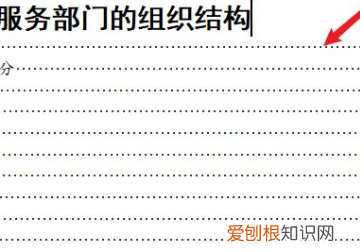
文章插图
word怎么添加目录的虚线在word使用中,有时候你想做出类似目录那样的虚线,但是又不是生成目录,只是单纯的做出那样的虚线,要怎么做呢?下面我来告诉你吧 。
画“目录”形式的虚线对齐效果的步骤
①启动Word2010,输入文字,Ctrl+A选中,点击上方左侧的制表符,将其调整为居中式制表符,然后调节标尺的位置 。
画“目录”形式的虚线对齐效果的步骤图1
②将光标定位到需要分隔开来的文字之间,按下Tab键,下面的几个以此类推 。
画“目录”形式的虚线对齐效果的步骤图2
③然后,选中除了首行之外的余下几行,双击标尺中的制表位,弹出制表位对话框,选择制表位位置以及前导符样式,这里我选的是5号前导符,确定 。
画“目录”形式的虚线对齐效果的步骤图3
④这样,分隔开来的文字与文字之间,或者文字与数字之间就插入了前导符,类似于排版中运用到的目录 。
画“目录”形式的虚线对齐效果的步骤图4
猜你喜欢:
1. word中怎么划虚线的两种方法
2. 如何设置word2010标题目录
3. word2010中如何自动生成图表目录
4. word2010中生成目录的两种教程
6. 在word中画虚线的五种方法
7. word中如何插入图表目录的两种方法
8. word中画虚线的六种方法
如何加入目录的虚线在WORD文档里,打出目录上的虚线,具体操作方法如下:
工具/原料:机械革命S3 Pro、Windows10、Word 20212108 。
1、点击目录:
打开WORD文档,点击菜单栏上“引用-目录”,下拉列表单击“自定义目录” 。

文章插图
2、设置前导符:
弹出目录设置窗口,单击“制表符前导符”,下拉选择虚线 。
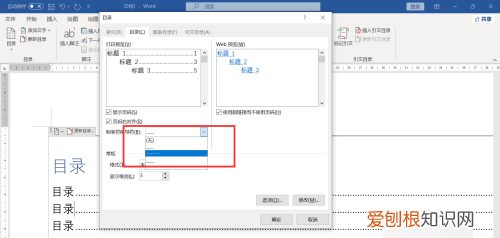
文章插图
3、查看结果:
【Word目录虚线怎么打,如何在word文档中打出目录虚线符号】目录中的点点点变更为虚线 。
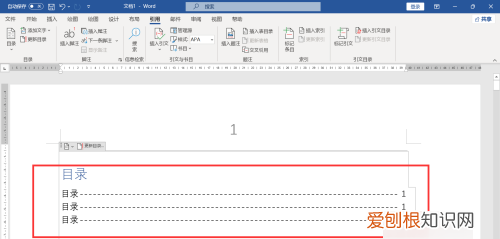
文章插图
衷心希望这个答案能够回答您的疑问,为您提供良好的帮助,也希望在以后的日子里您能够一帆风顺,在生活事业当中稳步前行,不偏不倚,找寻到属于自己的生活,“长风破浪会有时,只挂云帆济沧海”,只要坚持不懈,一定能够取得成功 。
推荐阅读
- 2021牛年新春贺词简短
- 网易云怎么发动态,网易云怎么发布动态图片
- 手机p站怎么进入r18模式
- 衣服发霉怎么才能洗掉
- 山核桃和核桃的区别是什么 山核桃是核桃的一种吗
- ios14小红点怎么去除 ios14.2更新小红点怎么去掉
- 苹果红枣汤怎么熬最好喝 红枣苹果汤怎么做
- 节约用水的好方法有哪些 节约用水有哪几种方法
- 猫喜欢干什么


