当电脑系统盘已经接近满载,或电脑加载运行时比较缓慢,不少玩家们就会选择入手更大容量、更强性能的固态硬盘来升级平台 。
但在这种时候,大多数玩家们就会遇到一个问题,旧盘中已经存储了许多重要数据,如果要使用新盘,那意味着将要下载、拷贝大量数据,那么,是否有什么方法,可以简单地将旧盘的数据迁移到新盘当中,而不损失硬盘性能和自己的时间精力呢?
就这种情况,玩家们可以尝试通过直接迁移系统的方法来更快、更简单地交换两个硬盘之间的数据 。
今天,我们就以影驰擎 PRO M.2 SSD和影驰HOF PRO 20 M.2 SSD为例,来讲讲如何实现系统迁移 。

文章插图

文章插图
选择它们的原因在于,二者在容量、性能表现两方面都略有差异,其中,擎PRO的容量为1TB,读写速度可达3400/ 3000 MB/s,我们迁移到容量为2TB、读写速度达5000/ 4400 MB/s的HOFPRO 20,这符合大多数玩家迁移系统的主要需求,即换取容量更大、速度更快的SSD来获取更好的使用体验,
接下来,我们就来实际完成一次系统迁移的操作 。
1、win10系统备份还原功能
如果要将擎PRO的系统文件迁移到HOFPRO 20中,但后者已经存有一部分文件数据,想不覆盖掉这部分数据,可以通过备份擎PRO的文件,直接还原到HOFPRO 20中 。
如此,既可以迁移擎PRO的系统文件,又能保留HOFPRO 20中的数据 。
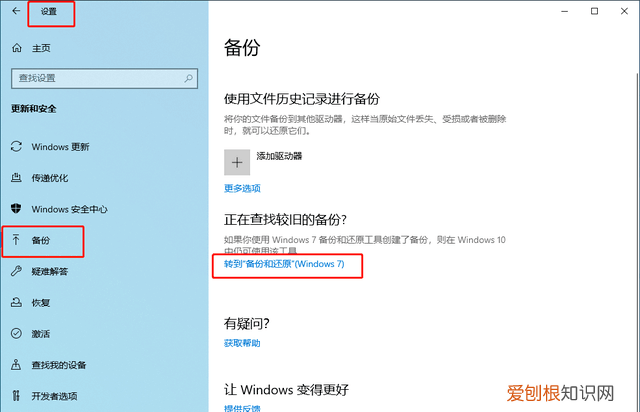
文章插图
首先,使用擎PRO作为系统盘启动电脑,打开电脑【设置】,在菜单栏中选择【备份】,再点击【转到“备份和还原”】 。
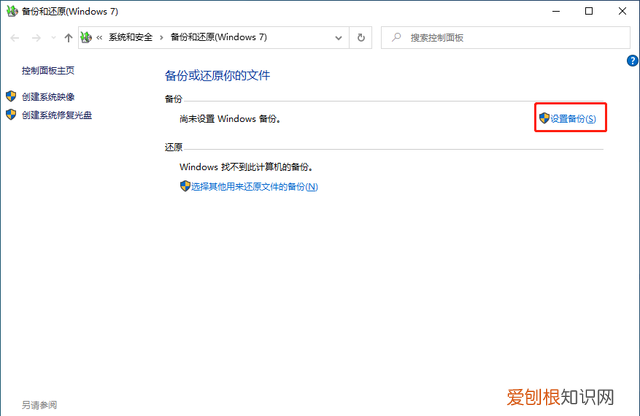
文章插图
点击【设置备份】 。
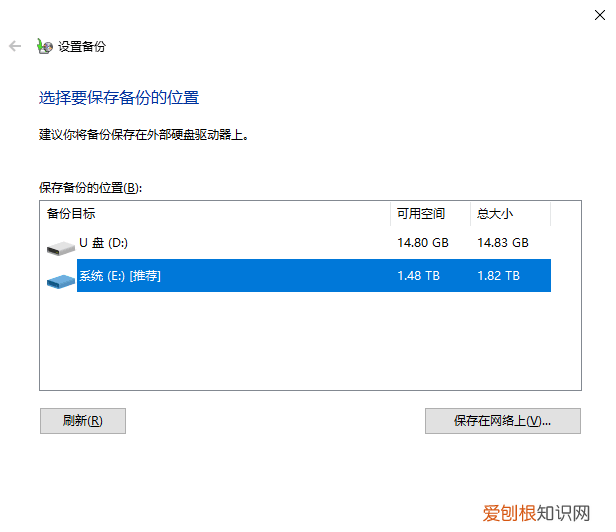
文章插图
【升级硬盘后如何利用ssd做系统迁移】选择HOFPRO 20,点击【下一步】,注意,玩家们这里选择的硬盘容量要大于需要迁移的所有文件的容量,
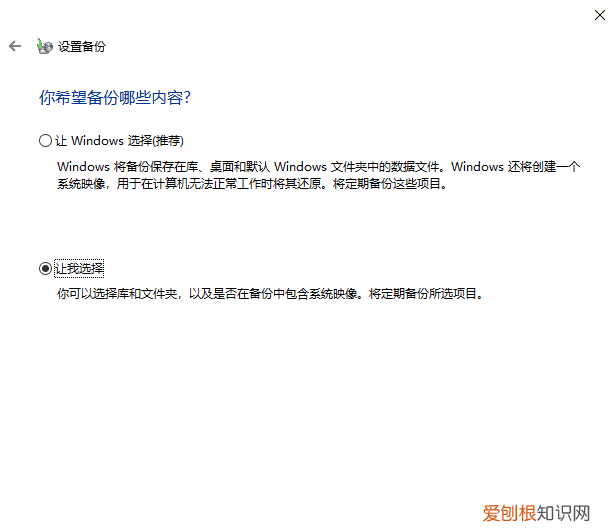
文章插图
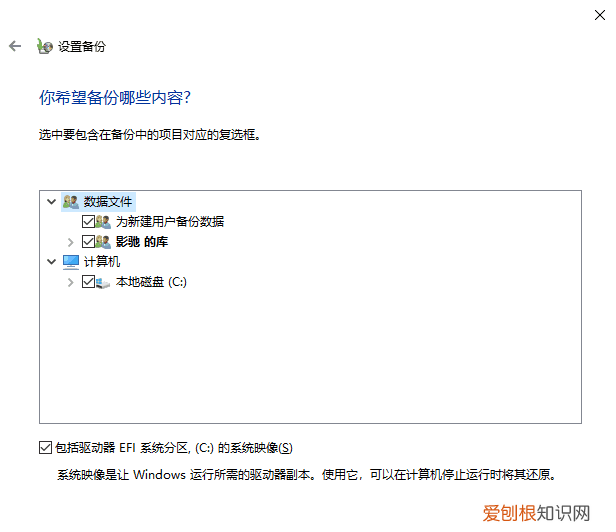
文章插图
一般来说,【让Windows选择】就可以满足大多数玩家的需求了,但如果玩家想自定义备份的内容,点击【让我选择】,然后勾选所有需要迁移的盘及数据文件,再勾选下方【包括驱动器EFI系统分区,(C:)的系统映像(S)】,进入【下一步】 。
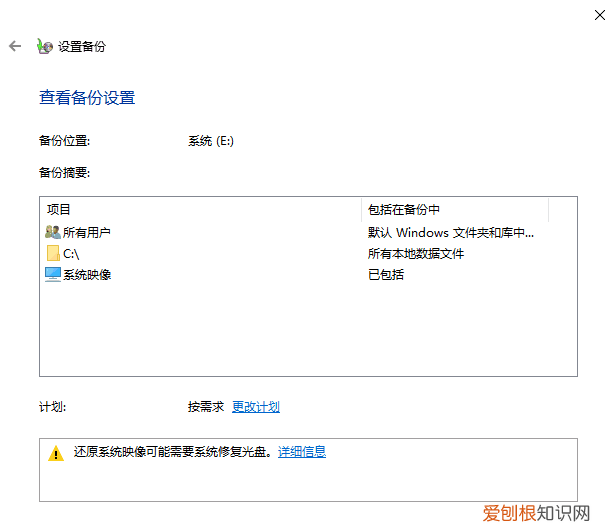
文章插图
点击【保存设置并运行备份】,接下来就等待系统自动备份完毕 。
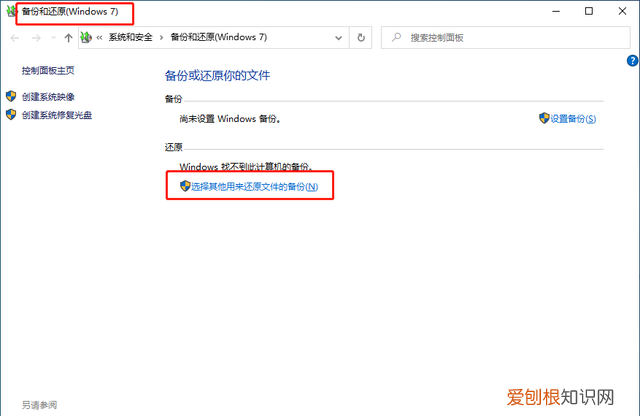
文章插图
再回到控制面板中,在【还原与备份】中点击【选择其他用来还原文件的备份】 。
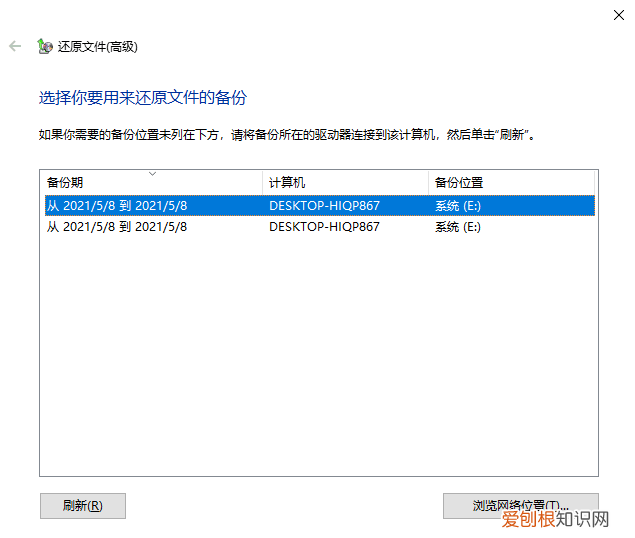
文章插图
选择你需要还原的备份数据,点击【下一步】 。
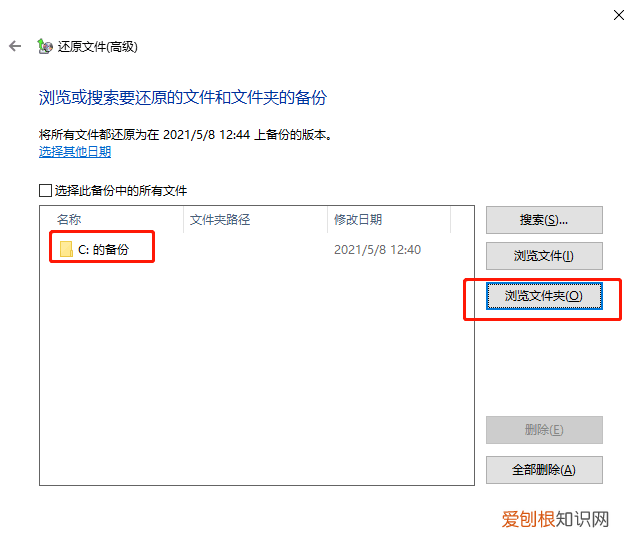
文章插图
在【浏览文件夹】中选择先前备份完毕的文件,点击【下一步】 。
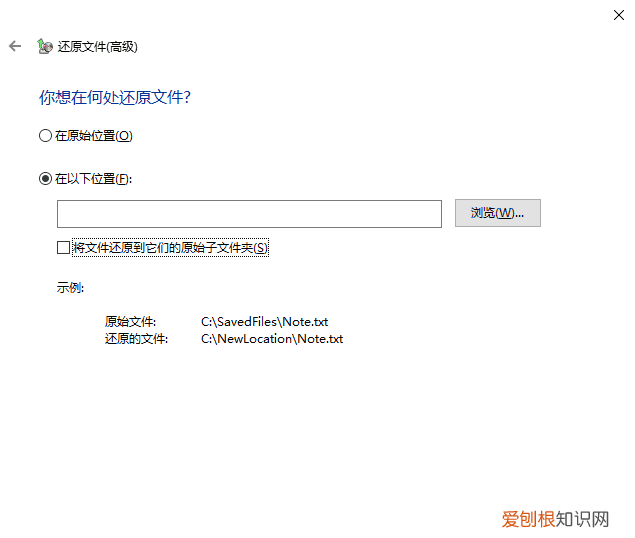
文章插图
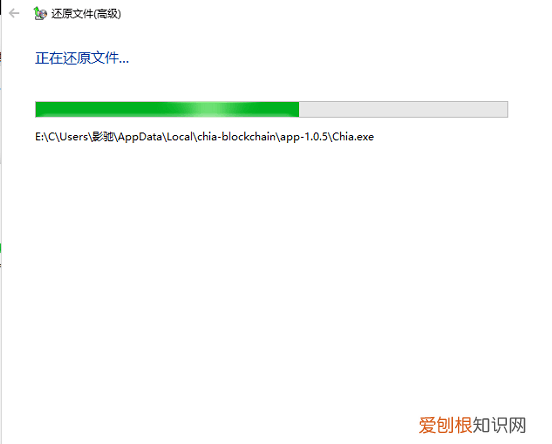
文章插图
选择【在以下位置】,将备份好的数据保存到HOFPRO 20中即可 。
2、使用软件进行系统迁移
如果迁移擎PRO的系统时,你想要直接覆盖掉HOFPRO 20中的数据,可以下载使用分区助手软件 。
推荐阅读
- 闲鱼购怎么发布,闲鱼怎么增加发布宝贝数量
- 链接怎么生成二维码,怎么将链接生成二维码图片
- uc怎么设置漫画浏览器,快看漫画怎么设置深色模式
- 面膜为什么要放冰箱保存多久 面膜为什么要放冰箱
- 晚晚风格的配色 晚晚风是什么风格
- 优化珍珠是天然珍珠吗 优化过的珍珠对身体有害吗
- 裤袜是一根线在前面还是两根线在前面 连裤袜是一条线在前还是两条线在前
- 针织面料破了怎么修补 雪纺面料破了要怎么修补
- v金掉色吗 v金首饰洗澡带掉色么


