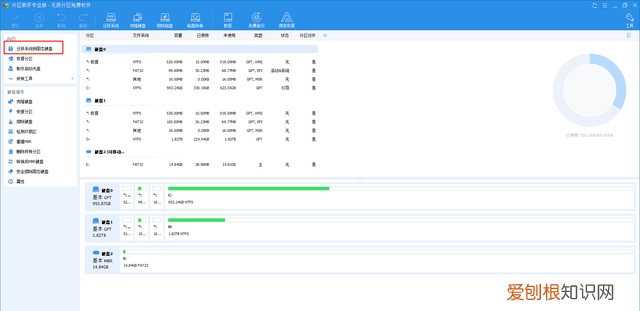
文章插图
在菜单栏中,选择【迁移系统到固态硬盘】后,点击【下一步】 。
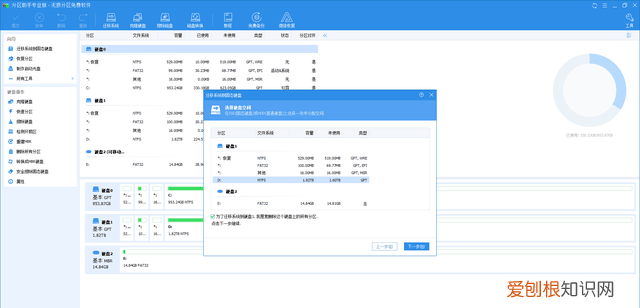
文章插图
这时候需要选择将系统迁移到哪一个盘中,这里选择HOFPRO 20,点击【下一步】即可 。
需要注意的是,玩家选择的硬盘容量大小需超过要迁移的系统占用的容量 。
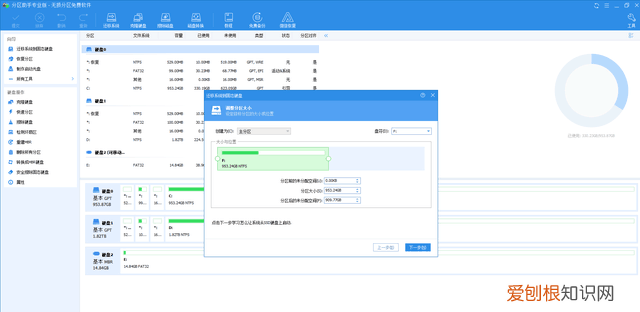
文章插图
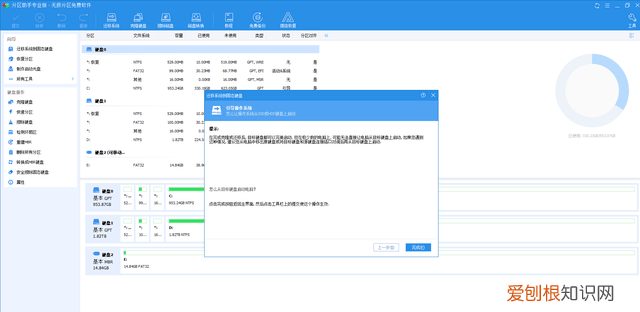
文章插图
接下来,需要根据自身使用需求、硬盘实际容量情况来看,看HOFPRO 20是否需要再进行分区 。
这里建议如果你的硬盘不超过256G,则没有分区的必要,反之,可以进行分区 。
进行分区操作后,点击【下一步】之后,再点击【完成】 。
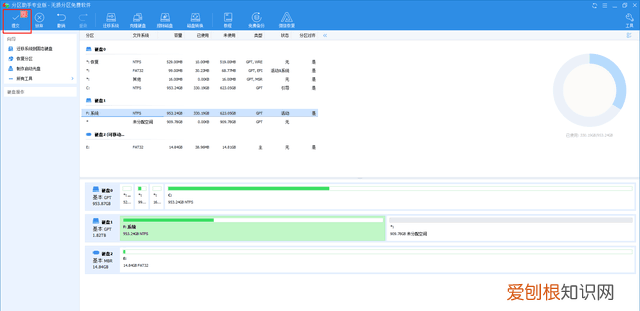
文章插图
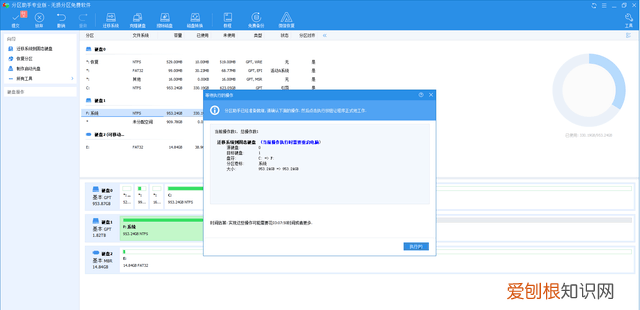
文章插图
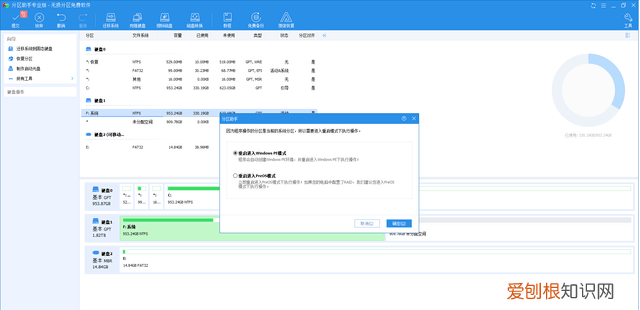
文章插图
这时候记得点击页面左上角的【提交】,点击【执行】后,这里一般选择【重启进入WindowsPE模式】就可以了 。
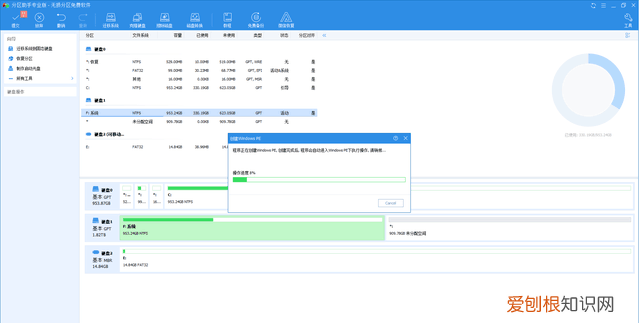
文章插图
接下来开始迁移工作,等待几分钟时间后,系统便迁移完毕了 。
最后,使用新盘启动电脑,即可以看到迁移成功过来的系统了 。
(7680428)
推荐阅读
- 闲鱼购怎么发布,闲鱼怎么增加发布宝贝数量
- 链接怎么生成二维码,怎么将链接生成二维码图片
- uc怎么设置漫画浏览器,快看漫画怎么设置深色模式
- 面膜为什么要放冰箱保存多久 面膜为什么要放冰箱
- 晚晚风格的配色 晚晚风是什么风格
- 优化珍珠是天然珍珠吗 优化过的珍珠对身体有害吗
- 裤袜是一根线在前面还是两根线在前面 连裤袜是一条线在前还是两条线在前
- 针织面料破了怎么修补 雪纺面料破了要怎么修补
- v金掉色吗 v金首饰洗澡带掉色么


