PS如何将多余的人去除
本文章演示机型:组装台式机 , 适用系统:Windows 10 , 软件版本:Photoshop 2020;
首先打开【PS】 , 选择左边工具栏中的【套索工具】 , 框选中图片中的人物 , 然后选择左上方的【编辑】 , 点击【填充】 , 快捷键是【Shift+F5】;
将【内容】选择为【内容识别】 , 点击右上角的【确定】 , 多次使用【内容识别】将人物去除干净即可;
或者选择左边工具栏中的【修补工具】 , 选择【人物】 , 按住鼠标拖动框选内容 , 重复使用此操作将人物处理干净即可 。
怎样用ps去掉照片中多余的人物背景工具:Photoshop、电脑
1、Photoshop打开照片 。

文章插图
2、打开照片后 , 点击左侧工具中的套索工具 。
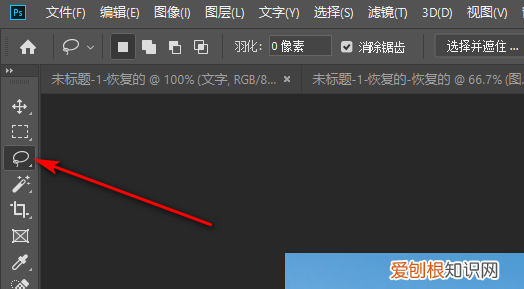
文章插图
3、点击选择套索工具后 , 把多余的人物用套索工具框选起来 。

文章插图
4、把人物框选后 , 按Shift+F5 , 调出填充页面 , 然后点击填充一个内容识别 。
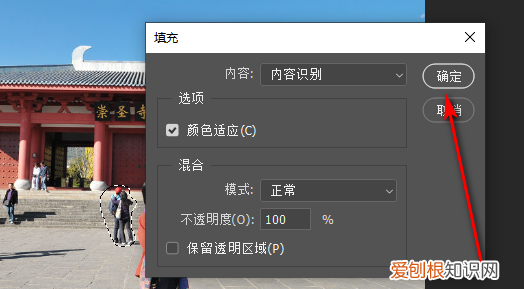
文章插图
5、填充内容识别后 , 多余的人物就可以去掉了 , 然后Ctrl+D取消选区就可以了 。

文章插图
【PS如何将多余的人去除,怎样用ps去掉照片中多余的人物背景】相关信息:
Adobe Photoshop , 简称“PS” , 是由Adobe Systems开发和发行的图像处理软件 。
Photoshop主要处理以像素所构成的数字图像 。使用其众多的编修与绘图工具 , 可以有效地进行图片编辑工作 。ps有很多功能 , 在图像、图形、文字、视频、出版等各方面都有涉及 。
ps中怎么把背景中的人去掉呢1. PS怎么把图片的人物去掉而背景不变
我仔细看过了 , 不难 , 但只能说对于这两张图而言 。
仔细比较后会发现 , 两张图中的红十字右下角部分是不同的 , 而改后的图中 , 右下角的部分是和左下角的部分一模一样的 , 这就说明 , 右侧是复制左侧的 , 所以迷惑了你的眼球(同时 , 改后图右上角左边的一小部分 , 是复制下面的) , 所以 , 分析出破绽之后 , 我想你也应该知道对于这幅图来说是怎么弄的了 。
用仿制图章工具把人物擦掉 , 然后复制红色的部分 , 使其迷惑人眼 , 最后修整细节 , 然后就完成了 。
顺便说一句 , 把人物从背景总删掉 , 而且保留背景 , 是一项不难但很艰巨的工程 , 其中仿制图章工具是必须要用的 , 同时配合其他工具 。但并不是什么图都可以还原 , 这个道理你要明白 。
2. 用PHOTOSHOP怎么把人怎么去掉
1、可以用仿制图章工具 , 选择人物附近其他相关的背景 , 然后一点点的把人物擦除 。详细步骤如下:
1)打开素材 , 按Ctrl + J 把背景图层复制一层 。
2)按Ctrl + J 把当前图层复制一层 , 选择仿制图章工具 , 按照Alt键在头像周围选择好背景 , 然后慢慢涂抹 。使用仿制图章工具的时候先用100%透明度涂抹 , 后面再用透明度较低的涂抹 。
推荐阅读
- 芙蓉王全部价格表一条 25元芙蓉王什么档次
- ps左边工具栏怎么恢复,ps工具栏不见了怎么调出来
- 百灵鸟会飞吗
- 原神翅膀怎么换
- 新算法可以帮助解决AI的黑匣子挑战
- Amazfit GTR Titanium Edition和Glitter Edition在推出 价格从12999卢比开始
- 继承和弘扬中华优秀传统文化是属于
- 评测OPPO Reno Z和vivo Z5x怎么样
- 适合盆栽的果树有哪些


