2、可以使用钢笔工具 , 步骤如下:
1)复制图层;
2)使用PS左边工具箱中的自由钢笔工具 , 把不需要的人物轮廓画出来 , 尽量画成一个封闭图形 。
3)然后展开PS右边的路径窗口 , 点击路径窗口下面的第三个按钮 , 把路径转换为选区 。
5)在弹出的窗口里选择识别内容 。
6)点击确定后 , 不要的人物就掉了 , 按ctrl+d 去除选框 。
photoshop清除多余人物photoshop去除照片中多余步骤如下:
1、将要修改的图上拖入PS打开——为不破坏修改掉了原图——先Ctrl+j复制一层,在复制的图层上操作 。

文章插图
2、用套索工具圈选出不需要的人物——圈远出一个后按Shift再加选其他3个 。
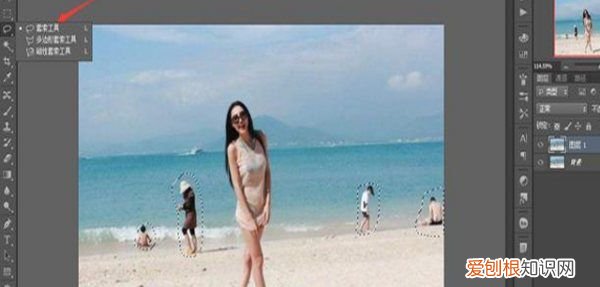
文章插图
3、再Shift+F5——再弹出的填充面板里选择内容识别 。
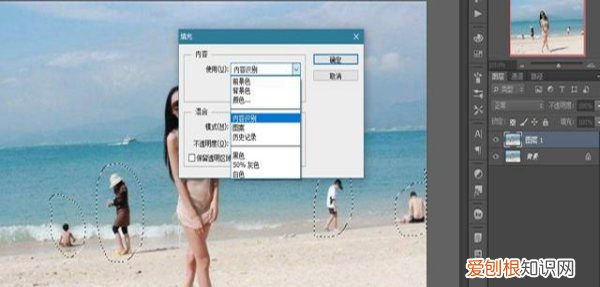
文章插图
4、点击确定——去除完成——按Ctrl+D取消选区就可以了 。
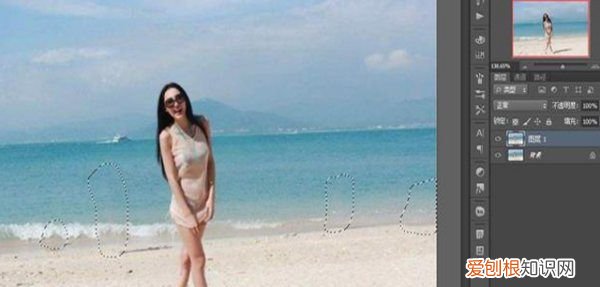
文章插图
5、下面就是——效果图了 。

文章插图
用ps把多余的人从上去掉的方法画出来当我们拍出一张满意的图片之后 , 总会发现有一些多余的人 , 怎么用PS将这多余的人去掉呢?本文就来分享用PS把多余的人从图片上去掉的操作方法 , 如果你还不会就来一起看看吧 。想不想在一小时内学会PS?的PS教程课程中有一套1小时学会PS的课程 , 从软件界面布局到工具栏的工具使用方法进行讲解 , 而且结合了案例进行演示 , 小白也可以在1小时内快速学会使用PS哦 。
用PS把多余的人从图片上去掉的方法
1、按Ctrl+j把背景图层复制一层 。
2、选择仿制图章工具 , 按ALT键 , 慢慢涂抹 。
3、按CTRT+ALT+SHFT+E盖章图层 , 选择涂抹工具 。
4、选择工具栏 , 修补工具 , 圈出修改部分 , 向右边移动 。
以上就是“用PS把多余的人从图片上去掉的方法”了 , 是不是很简单呢!看完这个教程你学会了吧 , 关注其他文章一起学习PS 。
以上就是关于PS如何将多余的人去除 , 怎样用ps去掉照片中多余的人物背景的全部内容 , 以及PS如何将多余的人去除的相关内容,希望能够帮到您 。
推荐阅读
- 芙蓉王全部价格表一条 25元芙蓉王什么档次
- ps左边工具栏怎么恢复,ps工具栏不见了怎么调出来
- 百灵鸟会飞吗
- 原神翅膀怎么换
- 新算法可以帮助解决AI的黑匣子挑战
- Amazfit GTR Titanium Edition和Glitter Edition在推出 价格从12999卢比开始
- 继承和弘扬中华优秀传统文化是属于
- 评测OPPO Reno Z和vivo Z5x怎么样
- 适合盆栽的果树有哪些


