PS怎么大量裁剪图片
本文章演示机型:组装台式机,适用系统:Windows 10,软件版本:Photoshop 2020;
首先打开【PS】,选择菜单栏中的【窗口】,点击【动作】,然后选择【创建新动作】,输入新动作名称,接着点击【记录】,选择左边工具栏中的【裁剪工具】;
然后对图片进行【裁剪】处理,选择【保存】,最后点击【停止播放/记录】,选择左上角的【文件】,点击【自动】,选择【批处理】,点击【选择】,然后选择一个需要批量处理的【文件夹】,点击右上角的【确定】,最后等待图片批量处理完即可 。
怎么用PS把一整幅图切成相同大小的几幅图1、打开PS,点击左上角的“文件”,在文件中,点击“打开”,先把图片保存在电脑上,然后找到图片,点击打开 。

文章插图
2、打开图片后,右击左侧工具栏中的“剪裁工具”,然后在弹出来的小窗口中,点击“切片工具” 。

文章插图
3、然后把鼠标停留在图片上,右击鼠标,在弹出框的工具窗口点击“划分切片” 。

文章插图
4、在划分切好设置中,勾选“水平划分”和“垂直划分”,然后输入要划分的数量,把“预览”勾选上,这样就可以查看左侧图片已经被等分量地划分了 。确认没问题后,点击“确认” 。

文章插图
5、点击左侧“文件”按钮,在弹出来的下拉窗口中,点击”存储为Web所有格式“ 。

文章插图
6、在存储为Web格式中,选择好各个数据,然后点击”保存“ 。
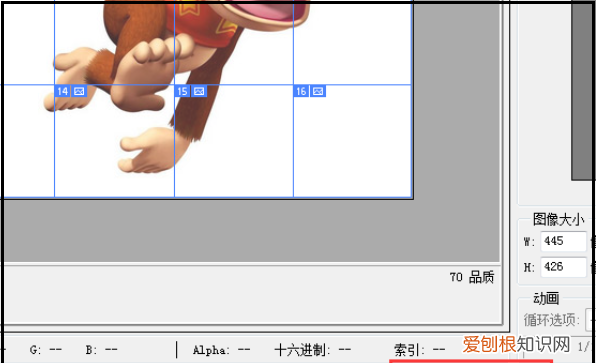
文章插图
7、保存的时候,要勾选”HTML和图像“,这样才可以把所有的小图片都保存的哦 。

文章插图
8、完成图 。

文章插图
ps怎么批量裁000px??000px利用PS批处理功能可以快速实现批量裁切1000px X 1000px的图片,步骤如下:
1、打开PS软件;

文章插图
2、从菜单栏窗口中打开动作面板;
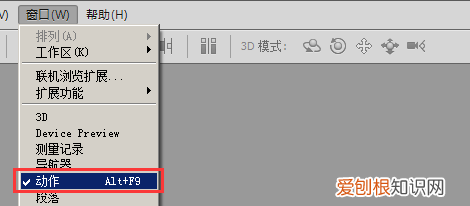
文章插图
3、从动作面板中新建动作,并把命名为‘批量处理裁切’并记录动作;
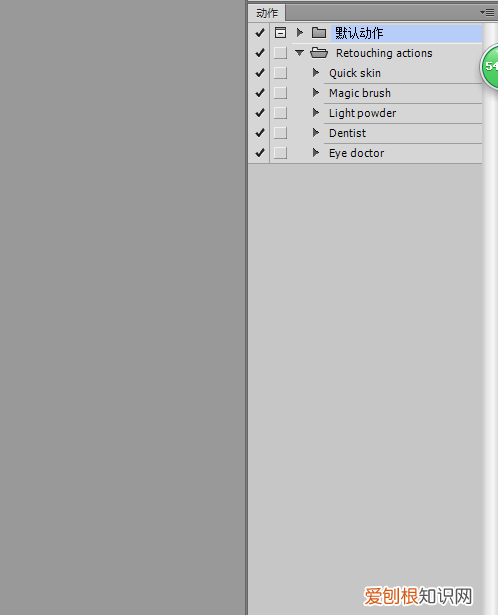
文章插图
4、打开一张你需要处理的图片,并裁切成1000px X 1000px;

文章插图
4、保存并关闭裁切的图片,最好是另外新建一个文件夹保存裁切后的图片,注意不要修改文件名称;

文章插图
5、在动作面板中点击‘停止播放/记录’按钮完成动作记录;
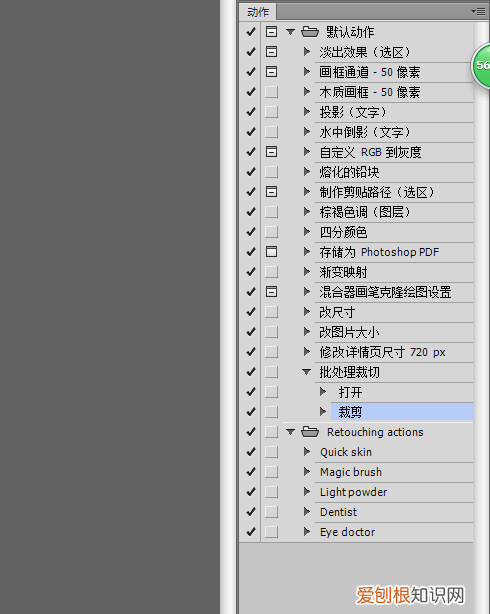
文章插图
6、从菜单栏文件下拉菜单中找到自动→批处理
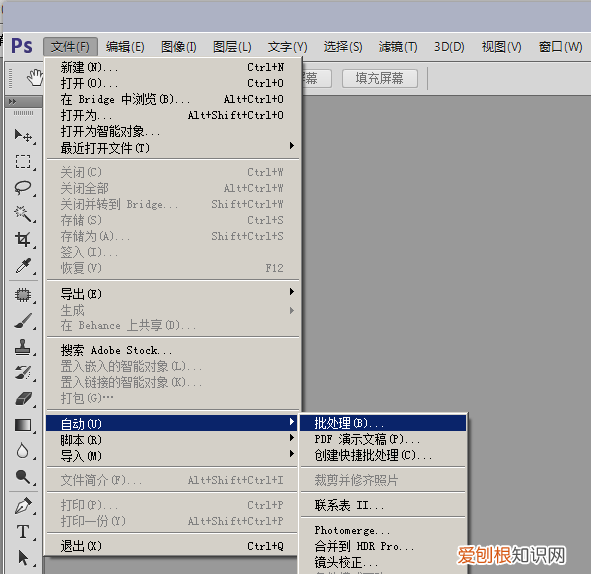
文章插图
7、①播放的动作选择刚记录的‘批量处理裁切’动作;②源:选择要批量处理的文件夹;③一定要勾上覆盖动作中的“打开”命令;④目标:选择裁切完成后保存的路径(文件夹);⑤一定要勾上覆盖动作中的“存储为”命令 。点击确定开始批处理 。
推荐阅读
- 涡流是法国物理学家谁发现的 电磁炉涡流是法国物理学家谁发现的
- win0要咋设置锁屏密码,10锁屏密码怎么设置时间
- 如何将微信表情包导入qq,怎么把微信上的表情包弄到qq上手机
- WPS要怎样查找关键字,wps怎么搜索关键字准确查找
- 苹果手机的储存空间在哪里
- 微信怎么连发0个红包,微信同一个红包如何连发两次
- 办理电商营业执照需要什么
- 大人奶粉过期三个月还能喝吗
- 如何清除微信我里面的照片


