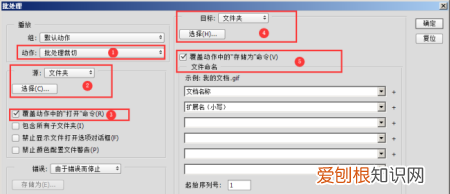
文章插图
希望能帮助到你 。
ps怎么切割图片如下:
工具/原料:
联想小新
Windows10
ps10.2
1、首先我们通过PS软件打开一张图片 。

文章插图
2、在工具箱中找到“裁剪工具”组,右键单击,在弹出的列表中选择“裁剪工具” 。

文章插图
3、选择“裁剪工具”后,菜单栏下方会出现“裁剪工具”选项栏,在选项栏第一个下拉列表中可以选择任意一个比例进行裁剪,我这里选择的是4×3比例 。
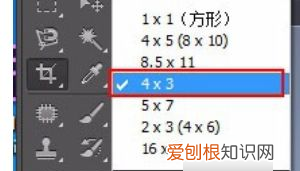
文章插图
4、回到图片,你会看到图片周围会出现一个4×3比例的裁剪区域,鼠标左键可以拖拽实现任意4×3比例大小的裁剪 。

文章插图
5、也可以在下拉列表中选择“大小和分辨率”命令 。
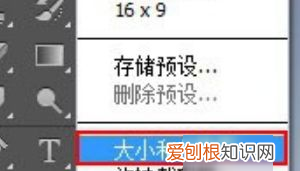
文章插图
6、在弹出的“裁剪图像大小和分辨率”对话框中的“宽度”、“高度”、“分辨率“后面的文本框中输入自己要裁剪的固定大小就可以了 。
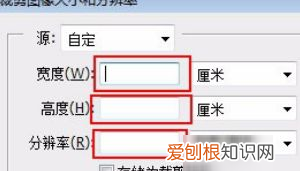
文章插图
photoshop如何批量裁剪图片你好,首先要处理所有图片放文件夹用PS打开第张,依次点击动作——创建新组——创建新动作——开始记录对张图进剪裁完成保存关闭张图片再点击动作面板上停止记录选择——文件——自动——批处理——组和动作选择刚刚创建组和动作下边选项估计看明了点击确定OK了 。对有帮助敬请采纳
【PS怎么大量裁剪,怎么用PS把一整幅图切成相同大小的几幅图】以上就是关于PS怎么大量裁剪,怎么用PS把一整幅图切成相同大小的几幅图的全部内容,以及PS怎么大量裁剪图片的相关内容,希望能够帮到您 。
推荐阅读
- 涡流是法国物理学家谁发现的 电磁炉涡流是法国物理学家谁发现的
- win0要咋设置锁屏密码,10锁屏密码怎么设置时间
- 如何将微信表情包导入qq,怎么把微信上的表情包弄到qq上手机
- WPS要怎样查找关键字,wps怎么搜索关键字准确查找
- 苹果手机的储存空间在哪里
- 微信怎么连发0个红包,微信同一个红包如何连发两次
- 办理电商营业执照需要什么
- 大人奶粉过期三个月还能喝吗
- 如何清除微信我里面的照片


