ps图片要怎么调整大小
本文章适用系统:Windows 10 专业版,软件版本:Adobe Photoshop CC 2019 。
今天介绍PS中两种常用的调整图片大小的方法;
第一种方法,在【图像】菜单中选择【图像大小】,快捷键是ctrl、alt和I,在【图像大小】对话框中,点击【宽度】或者【高度】最右侧的下拉按钮,可以设置图片大小的计算单位,比如设置成厘米,设置好尺寸、分辨率等数值,直接点击【确定】即可;
第二种方法,我们还可以使用裁剪工具将图片裁剪成指定的大小,选择【裁剪工具】,点击上方【裁剪工具】旁边的下拉按钮,可以直接选择系统自带的尺寸比例进行裁剪,或者打开【比例】,在下方出现的各种选项中,按自己的需要设置裁剪工具,完成裁剪后同样可以调整图片的大小 。
ps怎么调整大小ps调整图片大小的流程如下:
操作工具:戴尔笔记本电脑、win10、PhotoshopCS6 。
1、打开photoshop,选择文件选项下的打开命令 。
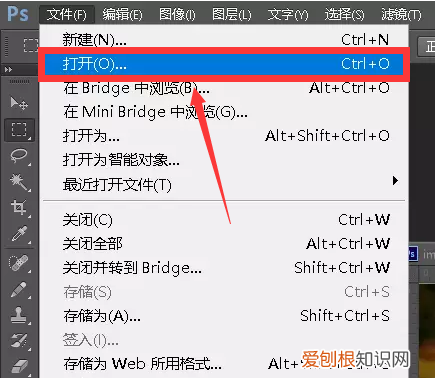
文章插图
2、选择图像菜单栏下的图像大小选项,也可以直接使用快捷键ALT+CTRL+I 。
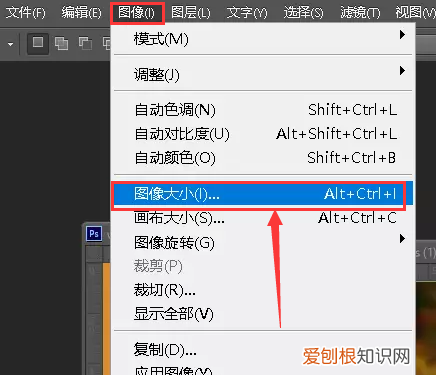
文章插图
3、在弹出的窗口更改像素大小,如果不需要更改像素质量,可以忽略这一步 。
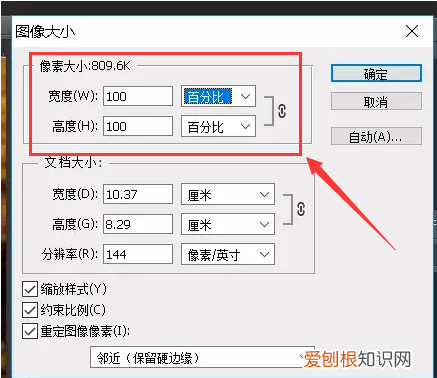
文章插图
4、在文档大小栏目更改图片的宽度和高度,并且需要注意的是数字后面的单位 。如果不需要保持原图片的长宽比例,可以点击右侧的链条标志,取消关联 。
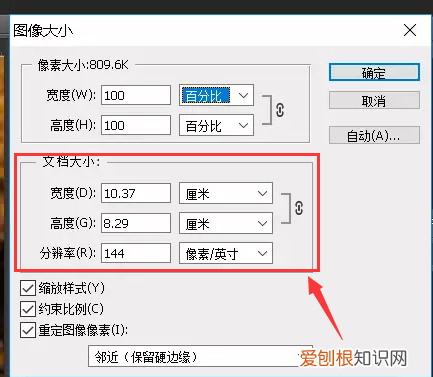
文章插图
5、输入数字完成以后点击后侧的确定按钮则可完成,注意使用photoshop时注意随时保存,以免文件丢失 。
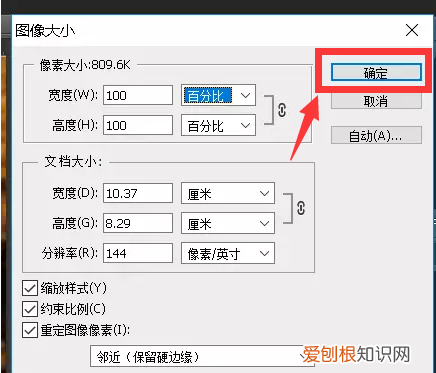
文章插图
ps如何修改大小尺寸图片打开PS,选择文件-打开,将图片置入到画布中 。将图片置入到画布中后,然后选择“图像”-“图像大小” 。将图像大小打开之后,可以看到此时图片的大小 。
第一步:打开ps软件 。第二步:在菜单栏“文件”中选择“打开”选项 。第三步:找到需要调整尺寸的图片,单击“打开”按钮 。第四步:在菜单栏“图像”中选择“图像大小” 。第五步:如下图所示,弹出“图像大小”对话框 。
启动ps,打开需要调整大小的图片;单击菜单中“图像”,在下来列表中选择“图像大小”;这里可以调节图像的长和宽,还可以打开“缩放比例”锁定按钮,同时可以改变分辨率 。调整好,确认即可 。
软件:PS 。打开PS软件,点击菜单栏文件,打开要修改的图片或用快捷键Crl+O打开图片 。点击文件,新建一个大小为390*567像素的文件 。按Ctrl+tab键切换到图片素材界面,按Ctrl+A全选照片,再按Ctrl+C复制图片 。
photoshop修改图片尺寸大小的方法2打开图片,在PS里选择图像——图像大小 。可以看到当前打开的图片大小 。如果图片宽高比不变,就可以直接输入想改的数值 。注意约束比例是要勾选上的,要不图片会变形 。
ps怎么更改图像大小还不改变清晰度在PS的日常使用中,还是有一部分的用户不知道要怎么操作才可以更改图像的大小设置,在哪里可以设置图像大小,今天就让我带着大家一起去看一看吧,接下来就是关于PS怎么更改图像大小的方法分享 。
PS怎么更改图像大小
1、首先需要用户打开ps,进入到主页面,打开一张图片点击上方的图像功能选项,进入到图像功能的页面 。
推荐阅读
- 产后同房干涩怎么回事
- 钢都是哪个城市
- 如何看完整的微信验证消息,怎样看微信好友的全部验证消息?
- PSD格式如何实现转换成JPG
- 产后为什么要用收腹带
- 如何将word文档转为pdf,手机怎么将word转换成pdf
- 中国有几大高原 中国有几个高原分别叫什么
- 人流后内分泌紊乱怎么办
- 一年一端午一岁一安康什么意思


