PSD格式如何实现转换成JPG
本文章演示机型:组装台式机,适用系统:Windows 10,软件版本:Photoshop 2020;
首先打开【PSD】,然后选择左上角的【文件】,点击【存储为】,快捷键是【Ctrl+Shift+S】,将【保存类型】改为【JPG】格式,选择右下方的【保存】,最后点击【确定】即可;
或者选择左上角的【文件】,点击【导出】,快捷键是【Ctrl+Shift+Atl+W】,将【格式】改为【JPG】,然后点击右下角的【全部导出】,选择【保存】即可;
以上就是本期文章的全部内容,感谢阅读 。
大型ps文件如何转换为图片格式psd大文件能转为JPG 。
1、先打开需要转化的PSD文件 。
2、选择文件菜单-->脚本-->图像处理器 。
3、打开图像处理器后可以不做更改,也可以根据需要更改相应路径,以不做更改 。
4、点运行,然后在PSD文件同目录(PSD存放的文件夹)下找到JPDG文件夹,打开文件夹,里面的jpg图片就是PSD文件生存的图片 。
psd文件怎么转换成jpg手机一般情况下psd格式的文件只能在Photoshop中打开,打开后点击【导出】,选择文件格式为【jpg】就可以了,不过如果没有下载安装ps的话,可以试试这个免费的
,轻松把psd文件转换成jpg 。
首先打开【AI改图神器】的在线PSD格式转换器界面
上传需要转换的PSD格式文件,选择将格式转换为PDF
点击开始转换即可得到pdf格式文件 。
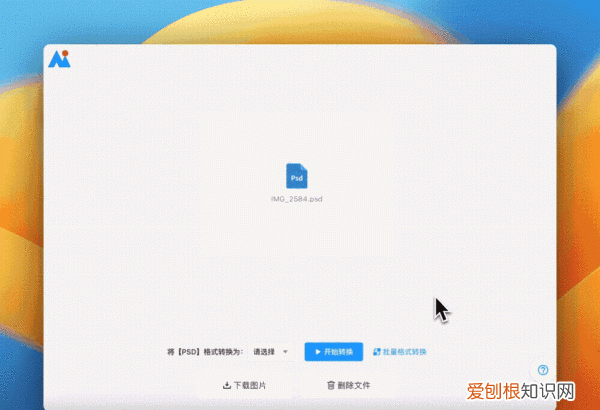
文章插图
psd格式怎么批量转换成jpg一位windowsxp系统用户反馈自己因为工作需求,想要在电脑中将psd格式图片批量转换成jpg图片,可是不懂得如何操作 。这该怎么办呢?接下来,就随小编一起看看具体操作方法吧!
具体如下:
1、打开我们所有需要处理的PSD文件,可以在我们选项卡上看到目前有四个PSD文档需要处理 。
2、在文件菜单下找到脚本→图像处理器,快速将我们的图像处理器窗口调出来 。
3、选择我们的保存位置及格式,默认我们将它设为“在相同位置存储” 。执行运行命令,快速将我们PSD的文件转为JPG图片 。
4、回到我们打开的PSD文件下,找到JPEG文件夹 。
xp系统下将psd格式图片批量转换成jpg图片的方法就为大家介绍到这里了 。方法并不复杂,感兴趣的朋友们都可以动手操作一遍!
ps怎么导出jpg格式适用环境:
产品型号:联想AIO520C
系统版本:Windows10专业版
软件版本:AdobePhotoshopCC2020
操作步骤/方法
方法1第1步 。
1、将图片制作好后,点击左上方的【文件】 。
第2步 。
2、选择【文件】下的【存储为】 。
第3步 。
3、接着可以看到当前格式是psd的 。
第4步 。
4、点击【存储类型】后的下拉菜单 。
【PSD格式如何实现转换成JPG】第5步 。
5、找到jpeg,选择后,点击【保存】 。
第6步 。
6、最后再选择图片导出的质量,默认是最佳的,如果想让图片占用的空间少,需要适当降低质量 。
以上就是关于PSD格式如何实现转换成JPG的全部内容,以及PSD格式如何实现转换成JPG的相关内容,希望能够帮到您 。
推荐阅读
- 产后为什么要用收腹带
- 如何将word文档转为pdf,手机怎么将word转换成pdf
- 中国有几大高原 中国有几个高原分别叫什么
- 人流后内分泌紊乱怎么办
- 一年一端午一岁一安康什么意思
- 精华液是的使用方法是什么呢
- 垃圾分类顺口溜
- 节能减排的内容
- 月子里能不能吃红薯


