cdr图片尺寸怎么更改
本文章演示机型:戴尔-成就5890,适用系统:windows10家庭版,软件版本:CorelDRAW 2021;
打开要修改图片尺寸的CDR文件,选中要修改尺寸的图片,图片的四周会出现八个黑色的小点,按住四个角的黑色小点拖动,可以等比例改变图片的尺寸,按住四边中间的黑色小点拖动,则可以单独更改图片的高度或宽度,但这种方法不能精确控制图片的尺寸;
需要精确控制图片尺寸大小时,选中要修改尺寸的图片,保持【锁定比率】,在【对象大小】中指定图片宽度或高度后回车,即可精确控制图片尺寸,需要批量修改剩余图片尺寸时,在完成第一张图片尺寸的修改后,选中一张图片按Ctrl+【R】执行上一步操作,可以继续修改剩余图片尺寸,但如果图片的长宽比例不一致的话,使用该操作会导致图片变形;
本期文章就到这里,感谢阅读 。
CDR怎么把图片调亮cdr中调整图形的大小的具体操作步骤如下
【cdr尺寸怎么更改,CDR怎么把图片调亮】;我们需要准备的材料有:电脑、CDR 。;
1、首先我们打开CDR,点击“文件”选项中“导入”选项 。;
2、然后我们在该页面中导入图片后点击左边的矩形工具,在画布上,鼠标左键点击拉出一个矩形 。;
3、之后我们在该页面中绘制好图形后点击图形在上方的数字方框中输入数值调整即可 。在cdr软件中,要修改图片的尺寸大小,步骤如下:启动cdr软件,打开特定的文件;点击选中图片,在界面右上方可以看到对象大小设置栏,输入特定的数值,按下电脑键盘的enter键即可 。
cdr怎么修改标注尺寸大小工具/原料
coreldrawx7 电脑
方法/步骤
1、打开coreldrawx7软件 。
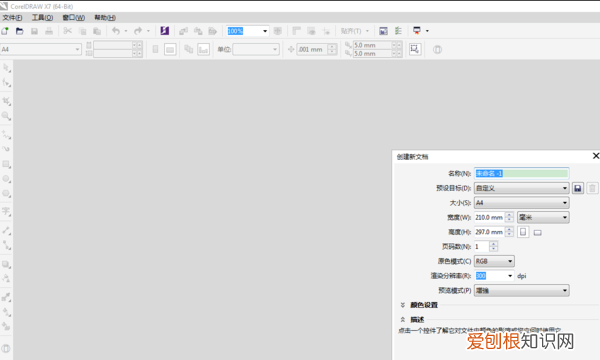
文章插图
2、新建a4画板 。
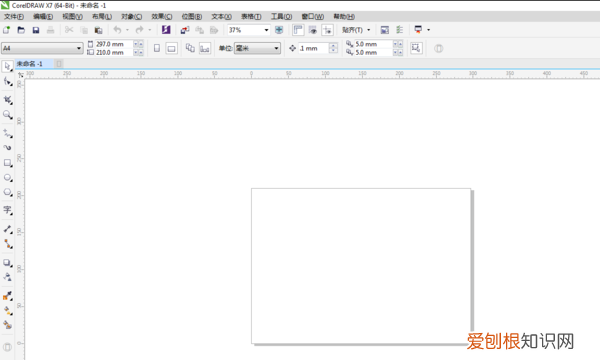
文章插图
3、在画板上,画一个100x100mm的正方形 。
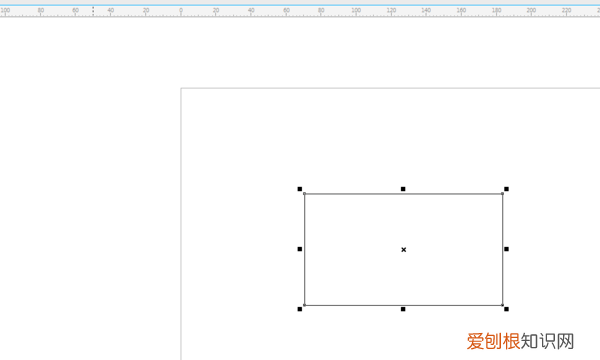
文章插图
4、左侧工具栏点击“平衡度量工具” 。
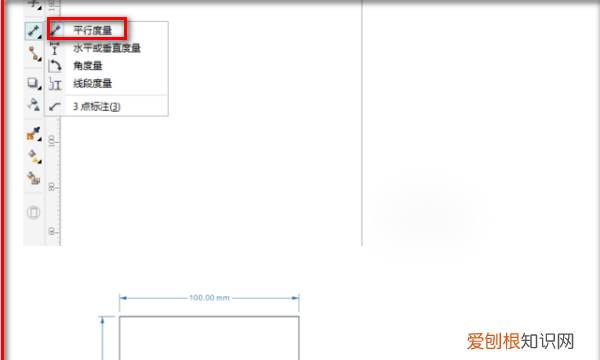
文章插图
5、选中所要修改尺寸的标注,键盘上按下“Ctrl+k 。
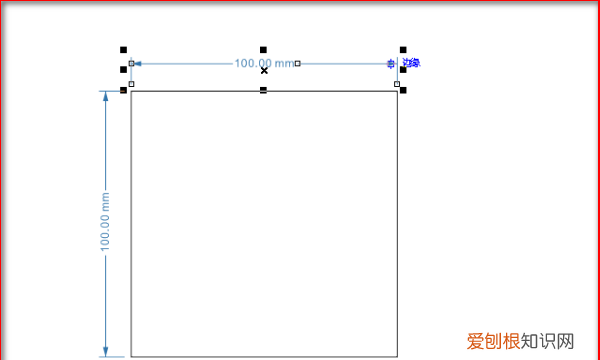
文章插图
6、双击所要修改的数值,根据需要修改即可 。
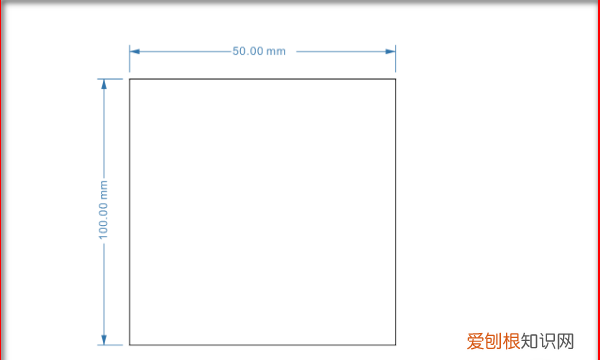
文章插图
7、参考上一步,将另一边也修改,这样CDR标注尺寸修改完成了 。
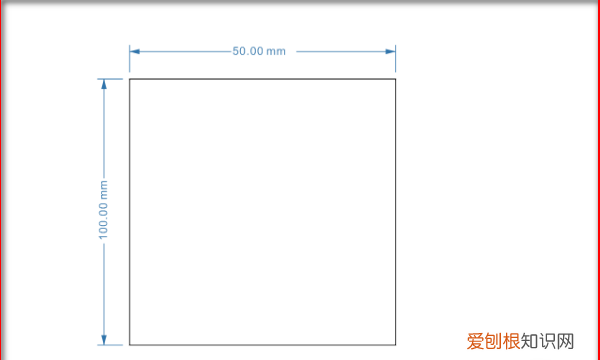
文章插图
coreldraw怎么修改标注尺寸调整图片尺寸、可以按空格键
或者是点左上方
小箭头
点图片
当图片边缘出现小黑色方格
如果等比例放大的话、按住shife键
拉四周角上的 。
能、只要是CorelDraw做的图都能打开
换页面
点页面右上角的
第二个最小化、
ctrl+z
撤销
ctrl+c
复制
ctrl+v
粘贴
还有其他的
你想知道在追问我
我说的你不太明白也可以再追问我
还有其他问题么?
cdr尺寸无法自定义1、点击左侧工具栏中的度量工具按钮,选择平行度量 。
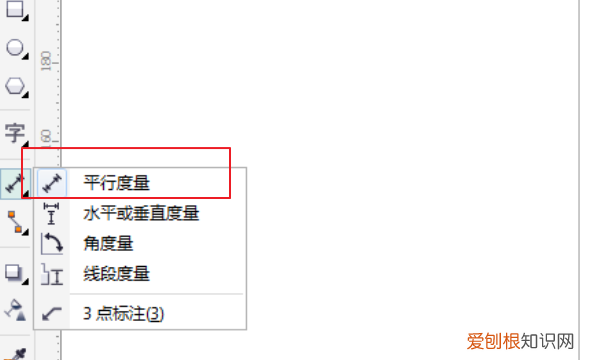
文章插图
2、在物体上进行标注 。
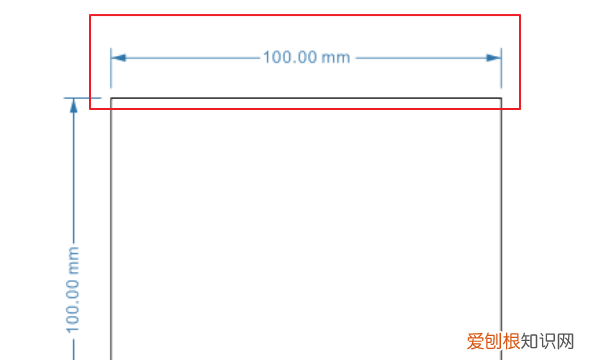
文章插图
3、选中所要修改尺寸的标注,注意不要只选择数值,然后“Ctrl+k”,分解尺寸标注,这时候在双击所要修改的数值,把他修改成自己所要的数值即可 。
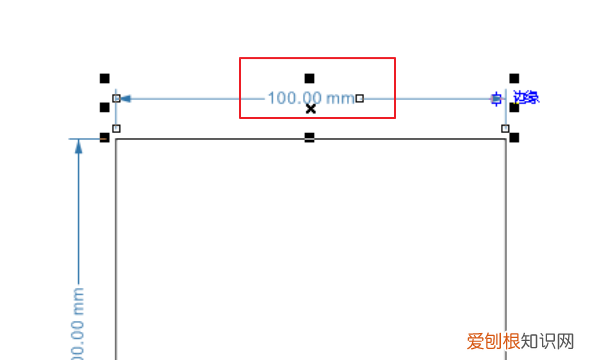
文章插图
4、修改完后,点击空白处即可 。
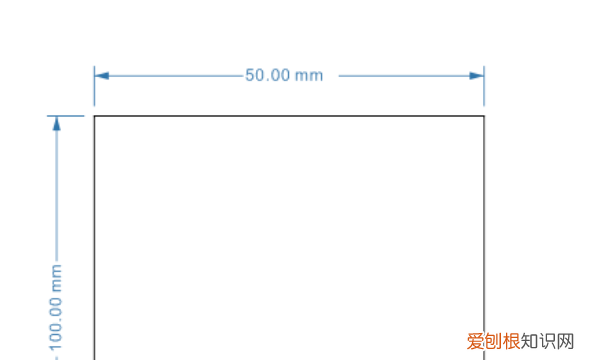
文章插图
5、根据以上步骤将其他尺寸更改为合适数值 。
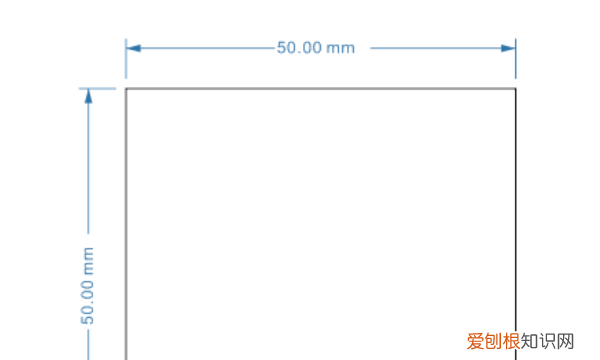
文章插图
以上就是关于cdr尺寸怎么更改,CDR怎么把图片调亮的全部内容,以及cdr图片尺寸怎么更改的相关内容,希望能够帮到您 。
推荐阅读
- 西梅皮能吃,企业招聘时更加注重名校和专业对口
- 武汉旅游十大景点门票 武汉必打卡的十大景点
- 三面飘窗怎么擦玻璃,窗户外面的玻璃怎么擦
- 灰燕不吃东西怎么办
- 虎头凤不吃东西怎么办
- 知识科普:适合上班族养的宠物有哪些上班族养什么宠物好
- 庆余年滕梓荆第几集下线
- 2mm厚无缝不锈钢管耐压多少 1.6mpa相当于多少公斤压力
- word卡住了怎么办东西还没保存


