PS要怎样加粗字体
本文章演示机型:组装台式机,适用系统:Windows 10,软件版本:Photoshop 2020;
PS怎么加粗字体,今天给大家讲解三种简单的方法,方法一,首先打开【PS】,选择需要加粗的字体,点击右边菜单栏中的【高级】,然后选择【仿粗体】;
方法二,首先选择【文字图层】,接着按快捷键【Ctrl+J】复制图层;
方法三,选择图层,点击右下方的【添加图层样式】,选择【描边】,【位置】选择【外部】,接着选择跟字体一样的颜色,【大小】根据个人情况调整即可,最后点击右上角的【确定】;
以上就是本期文章的全部内容,我们下期再见 。
如何取消字体加粗本视频演示机型:戴尔灵越7000,适用系统:Windows10,软件版本:Photoshop cc 18.0.0;
首先打开电脑的【photoshop】,进入软件后,点击左侧【工具框】中的【文字工具】,在画布上输入文字,输入完成后全选文字,之后按下快捷键【ctrl+t】,进入字符更改面板,我们点击中间第一个【t字符】,即加粗字体;
其次双击右下角的【文本图层】,在【图层样式】里选择【描边】,通过改变【结构】里的【大小】来给字体加粗,【位置】改为【外部】,点击下方的【颜色】,拾取字体颜色,点击【确定】,再次选择右上角【确定】,即可完成字体加粗 。
要ps中怎么设置文字粗细一致PS中设置文字粗细的方法具体如下:
1、新建白色背景文件,点击T文字工具,打开“切换字符和段落面板”;
2、打字,这是一般正常粗细字体,点击“切换字符和段落面板”下面的"T",可设置为文字粗字体 。
上述的两种方法都是设置PS文字粗细的方法 。
ps字体怎么加粗ps可通过使用不同字体和不同样式来为文字加粗,windows系统和macOS系统操作一致,以下是windows系统通过不同的字体来加粗的步骤说明:
工具/原料:华硕天选FA506IV、Windows10、Photoshop CC20.0.4
1、选中要加粗的文字
打开应用,选中要加粗的文字 。
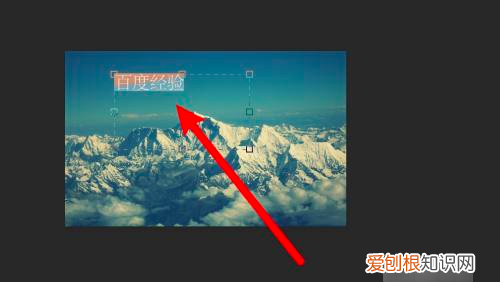
文章插图
2、点击字体下拉框
点击上方工具栏的字体下拉框 。
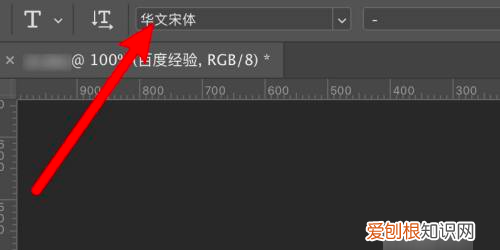
文章插图
3、选择加粗字体
点击选择一个加粗的字体即可 。
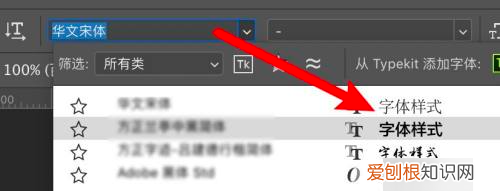
文章插图
ps字体加粗在哪里调整快捷键ps字体加粗在如下的地方:
工具:华为MateBook D、Windows 10、PS2017 。
1、在画布中输入的文字是宋体字体,这是款比较细的字体了,再加粗效果也不是很大 。
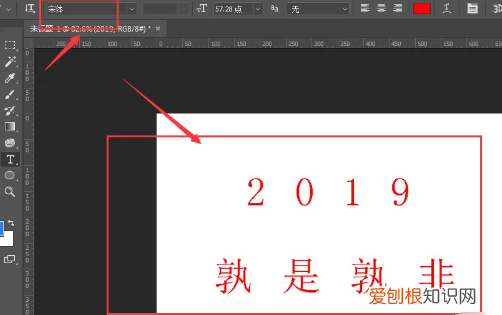
文章插图
2、我们选中字体图层,按住ctrl+鼠标点击字体缩略图,调出字体图层的选区,并且新建一个空白图层 。
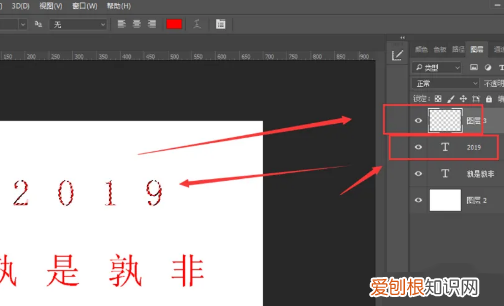
文章插图
3、打开选择工具中的修改-扩展属性 。
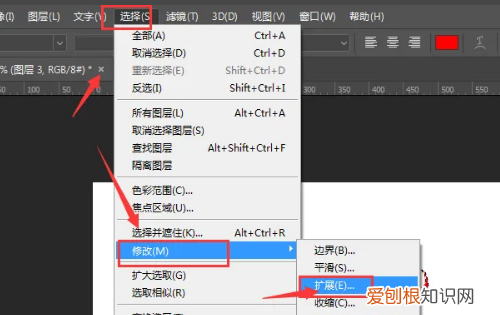
文章插图
4、然后在这里添加适量的扩展值,然后确定 。
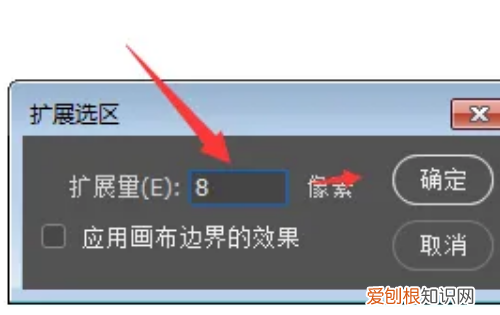
文章插图
5、然后前景色选择一个一个红色的颜色,然后alt+delete键填充前景色,这样之前的细字体就调节成了一个比较粗的字体样式了 。
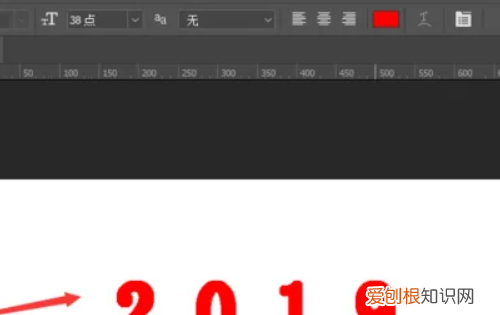
文章插图
【PS要怎样加粗字体,如何取消字体加粗】以上就是关于PS要怎样加粗字体,如何取消字体加粗的全部内容,以及PS要怎样加粗字体的相关内容,希望能够帮到您 。
推荐阅读
- 中华会计网校:2021中级会计职称报名时间、条件什么时候公布?会有变化吗?
- PS要怎样批量处理,ps如何批量存储图片
- 电脑键盘怎么截屏,如何部分截图电脑屏幕
- 输入法切换不出来 win10系统输入法设置在哪的图文解答,win10显示已禁用输入法
- win10服务不能改启动类型 Win10如何自定义开机启动项,windows如何添加引导
- win10系统20H1怎么样 如何立即获取Windows10 21H1更新,Windows 10 20H1
- win10声音无法找到输入设备 Win10找不到声音输出设备怎么办,电脑声音无法找到输出设备怎么办
- 怎么激活内置管理员 Win10提示“内置管理员无法激活此应用”怎么解决,电脑显示内置管理员无法激活此应用
- 取消任务栏窗口预览 Win10电脑任务栏预览窗口如何关闭,电脑任务栏预览窗口如何关闭


