PS要怎样批量处理图片
本文章演示机型:组装台式机,适用系统:Windows 10,软件版本:Photoshop 2020;
首先打开【PS】,选择菜单栏中的【窗口】,点击【动作】,然后选择【创建新动作】,输入新动作名称,接着点击【记录】;
然后对图片进行处理,最后点击【停止播放/记录】,选择左上角的【文件】,点击【自动】,选择【批处理】,点击【选择】,然后选择一个需要批量处理的【文件夹】,点击右上角的【确定】,最后等待图片批量处理完即可 。
ps如何批量存储图片1、打开PS程序,在工具栏中打开“窗口的下拉框,选择“动作”按钮 。
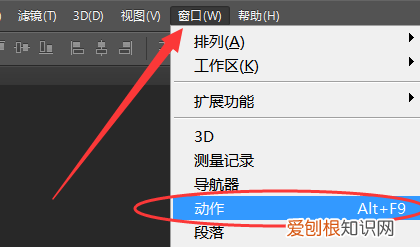
文章插图
2、点击下图红色圈标记的“文件夹”位置,新建一个动作组 。
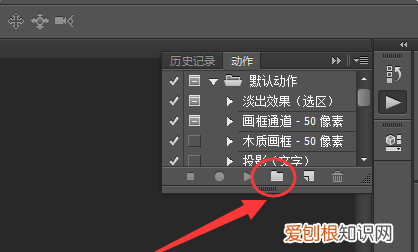
文章插图
3、然后在弹出的对话框中命名为“批量存储图片”,点击确定 。
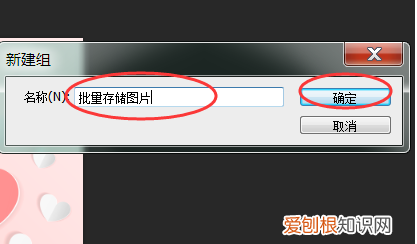
文章插图
4、然后点击红色圈标记的位置,新建一个动作 。
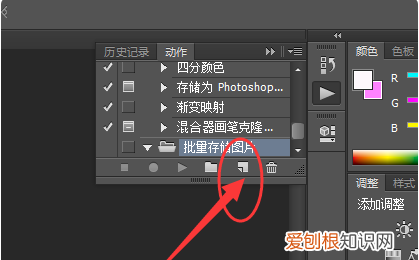
文章插图
5、在弹出的对话框中,将名称改为“保存文件”,设置一个功能键快捷键,例如F2,点击记录 。
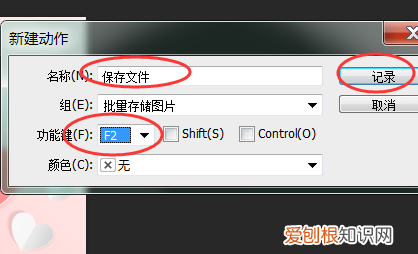
文章插图
6、新建动作确认后,软件就进入了记录操作步骤,按下F2进行批量存储当前文件操作 。
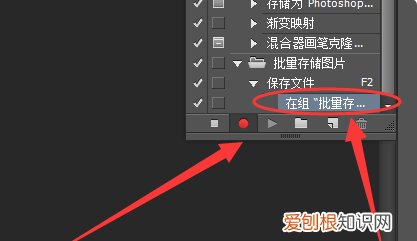
文章插图
ps怎么进行批量处理批量调整图片亮度的方法:
步骤1,安装打开工具软件,点击软件界面左边的“美化图片”功能,这里可以有调整图片亮度的功能 。
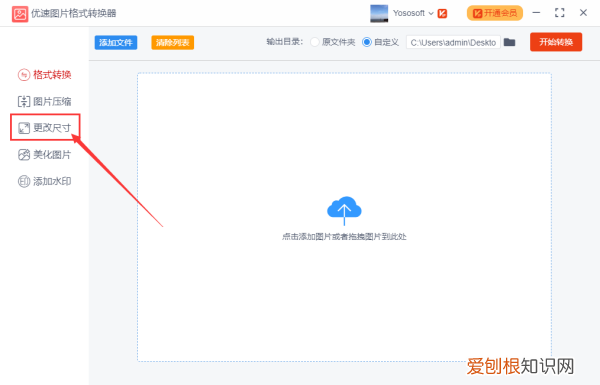
文章插图
步骤2,将需要?调整亮度的图片批量添加到软件中,可以用过点击“添加文件”按钮或直接拖动图片的方式进行添加,软件支持批量调整,请一次性将图片添加完 。
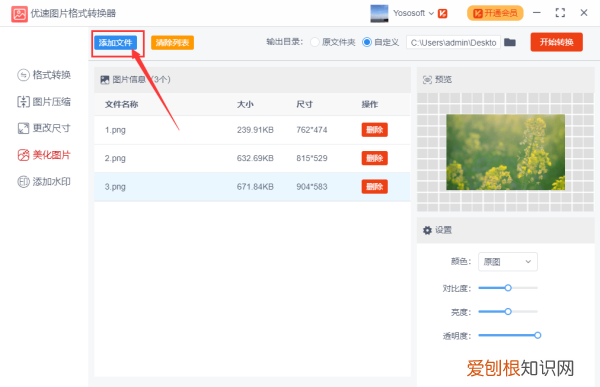
文章插图
步骤3,添加好图片后软件右下方会出现一个设置的区域,鼠标左右拖动圆点即可调整图片亮度,往左是变暗,往右是变亮 。上方可以预览到图片转换后的效果 。
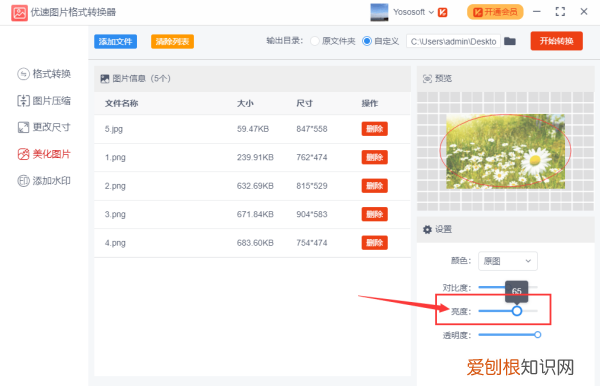
文章插图
步骤4,然后点击右上方的“开始转换”按钮,启动软件程序,当批量处理完成后,软件会自动打开一个文件夹,调整亮度后的图片会全部保存到这个文件夹内 。
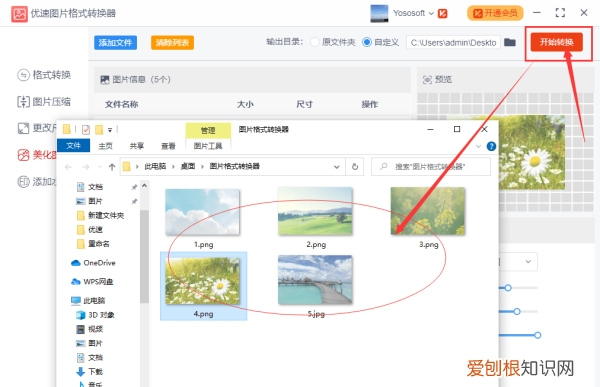
文章插图
如何在ps里面批量处理照片的分辨率大小批量修改图片分辨率的方法,一键处理!
步骤1,下载上面的工具软件后安装打开,软件界面左边有5个功能,点击中间的【更改尺寸】 。然后再点击【添加文件】按钮,将需要修改像素的图片全部添加到软件中,支持批量添加和批量修改,提高效率 。
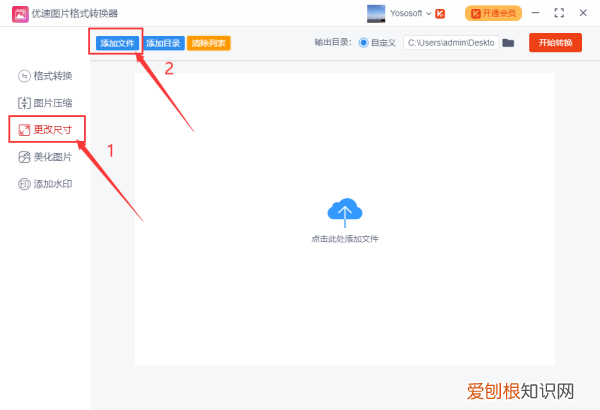
文章插图
【PS要怎样批量处理,ps如何批量存储图片】步骤2,然后下软件右下方进行设置,修改的方式有两种:按比例(可以将图片按照设置的比例进行缩放),按尺寸(将图片修改成统一的尺寸),根据自己的需求进行选择 。然后在上方设置输出目录,如果不设置会默认保存到电脑桌面 。
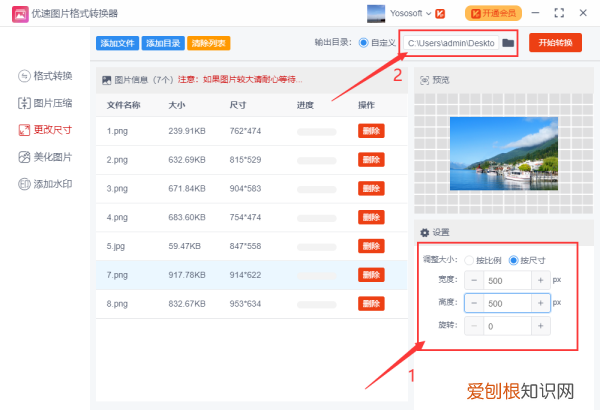
文章插图
推荐阅读
- 电脑键盘怎么截屏,如何部分截图电脑屏幕
- 输入法切换不出来 win10系统输入法设置在哪的图文解答,win10显示已禁用输入法
- win10服务不能改启动类型 Win10如何自定义开机启动项,windows如何添加引导
- win10系统20H1怎么样 如何立即获取Windows10 21H1更新,Windows 10 20H1
- win10声音无法找到输入设备 Win10找不到声音输出设备怎么办,电脑声音无法找到输出设备怎么办
- 怎么激活内置管理员 Win10提示“内置管理员无法激活此应用”怎么解决,电脑显示内置管理员无法激活此应用
- 取消任务栏窗口预览 Win10电脑任务栏预览窗口如何关闭,电脑任务栏预览窗口如何关闭
- 每次安装软件都要弹出 Win10每次打开软件都会弹出是否运行窗口该怎么办,状态栏老显示正在运行
- Win10录屏游戏功能不可用怎么办


