步骤3,设置好后就点击【开始转换】按钮,启动软件 。修改完成后软件会自动弹出输出目录文件夹,所有修改像素大小后的图片会全部保存到这里面 。
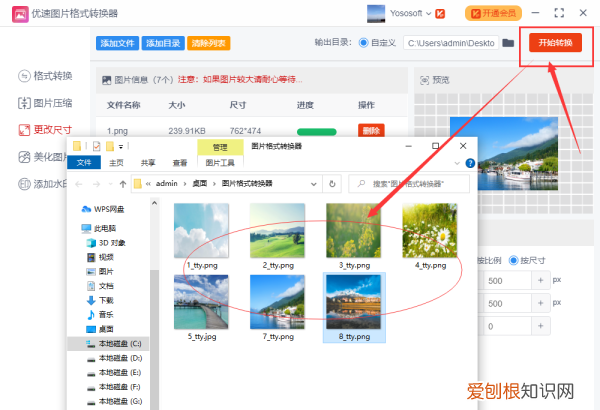
文章插图
步骤4,通过案例可以看到,案例中通过“按尺寸”的方式将所有图片修改成了统一的像素尺寸大小 。
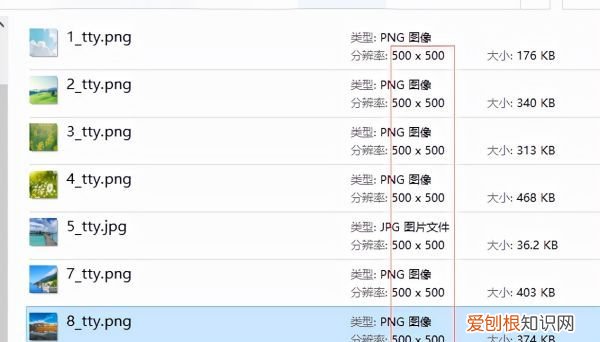
文章插图
ps怎样批处理图片PS如何进行批处理设置?
1、步骤方法我们先将将要进行批处理的文件保存在同一个文件夹内,然后拷贝(复制)一份(为了避免再次用到源文件 。在PS中打开文件夹中的其中一个图片 。在对图片进行调整之前,我们要先准备录制接下来的动作 。
2、点击文件——自动——批处理命令,在弹出的面板中设置播放组、动作,然后选择需要进行批处理的图片的文件夹为源文件夹,设置目标为“存储并关闭”,点击确定,可以看到PS开始对待处理的图片一张一张地执行动作1 。
3、点击“窗口”菜单,选择“动作”,点击创建新组,点击“记录” 。选择想要处理的图片,进行裁剪,完成后点击右上角的“停止播放/记录” 。点击“文件”菜单,选择“自动”,“批处理” 。
如何在PS里面设置动作对图片进行批处理
点击动作面板左下角的停止播放/记录图标,完成动作录制 。
在电脑里面将ps软件打开,并点击工具栏上面的窗口,选择动作 。在右下角的动作窗口里面选择新建动作 。新建了动作图层之后,点击下面的开始录制选项,在图层里面将需要操作的动作一步一步的正常操作 。
点击“窗口”菜单,选择“动作”,点击创建新组,点击“记录” 。选择想要处理的图片,进行裁剪,完成后点击右上角的“停止播放/记录” 。点击“文件”菜单,选择“自动”,“批处理” 。
PS如何对图片进行批量处理
打开PS并打开动作面板 。选择要处理的图片,新建动作,点击“记录” 。记录开始后,不要乱操作,先点击“图像选项”,选择“图像大小” 。按照需求修改图像大小,之后点击“确定” 。
点击文件——自动——批处理命令,在弹出的面板中设置播放组、动作,然后选择需要进行批处理的图片的文件夹为源文件夹,设置目标为“存储并关闭”,点击确定,可以看到PS开始对待处理的图片一张一张地执行动作1 。
步骤1,安装打开工具软件,点击软件界面左边的“美化图片”功能,这里可以有调整图片亮度的功能 。
我们先将将要进行批处理的文件保存在同一个文件夹内,然后拷贝(复制)一份(为了避免再次用到源文件 。在PS中打开文件夹中的其中一个图片 。在对图片进行调整之前,我们要先准备录制接下来的动作 。
点击“窗口”菜单,选择“动作”,点击创建新组,点击“记录” 。选择想要处理的图片,进行裁剪,完成后点击右上角的“停止播放/记录” 。点击“文件”菜单,选择“自动”,“批处理” 。
首先打开软件新建一个动作,针对横向尺寸图片,开始记录 。然后调整图像大小,等比例,宽度改为500像素 。接下来修改画布大小,高度改为500,扩展颜色记得选择你要的白色底最后,保存,关闭 。这就结束了 。
Photoshop如何批量更改文字、批量输出jpg图片?
1、ps批量导出JPG图片的方法如下:这里是一个完成的套图,一共是七张图,都在一个文档里面 。如果一个个地保存,明显太过耗时 。首先把每个图层组合并成单张的图片,(为了以防万一,可以分别来盖印每个图层组) 。
推荐阅读
- 电脑键盘怎么截屏,如何部分截图电脑屏幕
- 输入法切换不出来 win10系统输入法设置在哪的图文解答,win10显示已禁用输入法
- win10服务不能改启动类型 Win10如何自定义开机启动项,windows如何添加引导
- win10系统20H1怎么样 如何立即获取Windows10 21H1更新,Windows 10 20H1
- win10声音无法找到输入设备 Win10找不到声音输出设备怎么办,电脑声音无法找到输出设备怎么办
- 怎么激活内置管理员 Win10提示“内置管理员无法激活此应用”怎么解决,电脑显示内置管理员无法激活此应用
- 取消任务栏窗口预览 Win10电脑任务栏预览窗口如何关闭,电脑任务栏预览窗口如何关闭
- 每次安装软件都要弹出 Win10每次打开软件都会弹出是否运行窗口该怎么办,状态栏老显示正在运行
- Win10录屏游戏功能不可用怎么办


