PS中怎么样加粗字体
本文章演示机型:组装台式机 , 适用系统:Windows 10 , 软件版本:Photoshop 2020;
PS怎么加粗字体 , 今天给大家讲解三种简单的方法 , 方法一 , 首先打开【PS】 , 选择需要加粗的字体 , 点击右边菜单栏中的【高级】 , 然后选择【仿粗体】;
方法二 , 首先选择【文字图层】 , 接着按快捷键【Ctrl+J】复制图层;
方法三 , 选择图层 , 点击右下方的【添加图层样式】 , 选择【描边】 , 【位置】选择【外部】 , 接着选择跟字体一样的颜色 , 【大小】根据个人情况调整即可 , 最后点击右上角的【确定】;
以上就是本期文章的全部内容 , 我们下期再见 。
要ps中怎么设置文字粗细一致PS中设置文字粗细的方法具体如下:
1、新建白色背景文件 , 点击T文字工具 , 打开“切换字符和段落面板”;
2、打字 , 这是一般正常粗细字体 , 点击“切换字符和段落面板”下面的"T" , 可设置为文字粗字体 。
上述的两种方法都是设置PS文字粗细的方法 。
ps字体加白边怎么加我们在使用ps时 , 有时候会添加文字 , 为了让文字显得突出我们需要加粗字体 。那么ps字体加粗方法有什么呢?下面是我收集整理的'ps字体加粗方法 , 希望对你有帮助 。
1、打开ps并选择一张你要添加文字的照片 。
2、鼠标右键点击“文字”图标 , 选择合适的文字排版 , 并添加文字 。
3、选中文字 , 鼠标右键点击 , 选择“仿粗体” 。
4、看看效果 。
ps字体加粗在哪里调整快捷键ps字体加粗在如下的地方:
工具:华为MateBook D、Windows 10、PS2017 。
1、在画布中输入的文字是宋体字体 , 这是款比较细的字体了 , 再加粗效果也不是很大 。
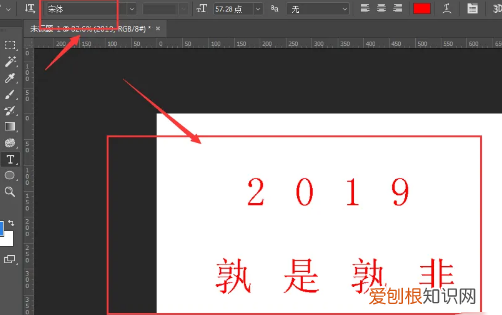
文章插图
2、我们选中字体图层 , 按住ctrl+鼠标点击字体缩略图 , 调出字体图层的选区 , 并且新建一个空白图层 。
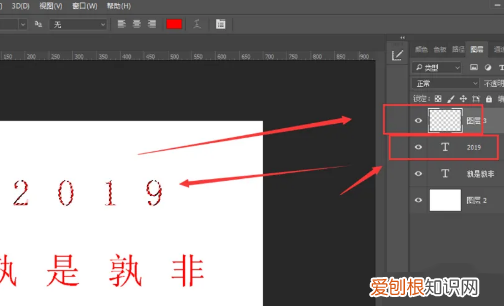
文章插图
3、打开选择工具中的修改-扩展属性 。
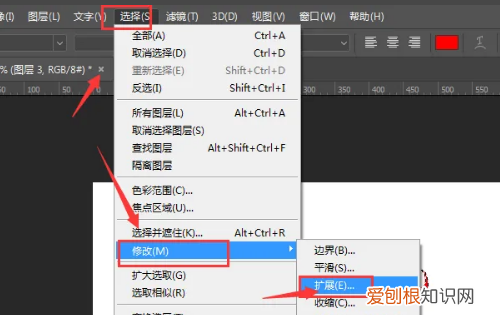
文章插图
4、然后在这里添加适量的扩展值 , 然后确定 。
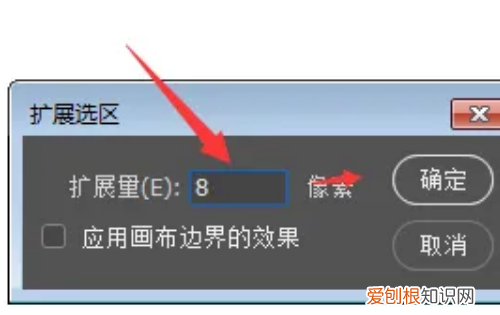
文章插图
5、然后前景色选择一个一个红色的颜色 , 然后alt+delete键填充前景色 , 这样之前的细字体就调节成了一个比较粗的字体样式了 。
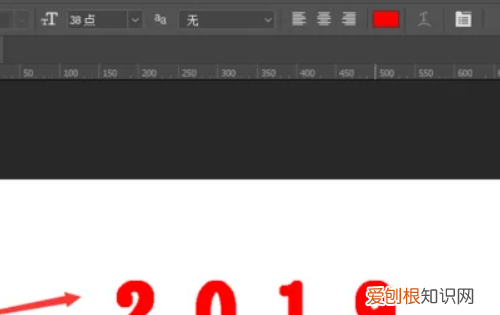
文章插图
微博字体怎么加粗我们通常会用PS进行一些海报的制作 , 那么在海报的设计当中 , 除了一些精美的插图是必不可少的之外 , 文字也是非常重要的 。对于新手朋友来说 , 可能对于PS当中文字的操作不太熟悉 , 下面内容要给大家介绍的是在海报设计中PS字体的加粗方法 。非常的简单 , 看过你就懂了 。更多PS使用教程就在哦 , 从基础到进阶 , 一定有适合你的 。
PS字体加粗的方法教程:
1 , 首先打开PS , 点击左侧工具栏的文字工具 , 操作如图所示:
2 , 然后鼠标单击当前页面的任意位置 , 输入你所需要的文字:
推荐阅读
- 感谢工作搭档的话 感谢工作搭档的句子
- ps修补工具怎么用,PS修补工具怎样使用
- 天启四骑士怎么切换主武器
- 美图秀秀怎么录视频,怎么利用美图秀秀录小
- 如何用手机双开游戏
- win10开机转圈圈很久 win10不停安装垃圾软件怎么办,一直有垃圾短信发个不停
- win10任务栏失灵 win10任务栏设置教程,win10底部任务栏无响应
- win7怎么卸载补丁 Win10如何卸载已安装补丁,win10补丁卸载不了
- win10降win7无法进入系统 电脑win10降win7系统如何操作,win10降win7后果


