PS修补工具怎样使用
本文章演示机型:组装台式机,适用系统:Windows 10,软件版本:Photoshop 2020;
首先打开【PS】,选择左边工具栏中的【修补工具】,修补工具有两种模式【正常】和【内容识别】,这里选择【内容识别】,选择需要去掉的部分,按住鼠标拖动框选内容到干净的地方,按【Ctrl+D】取消选取;
【ps修补工具怎么用,PS修补工具怎样使用】
或者选择一张人像图片,按快捷键【Ctrl+J】复制一个背景图层,框选中需要修补的地方,修补方式选择【正常】,然后按住鼠标拖动框选内容到干净的地方,最后取消选取即可;
以上就是本期文章的全部内容,我们下期再见 。
ps修补工具怎么用ps修补工具怎么用如下:
首先打开【PS】,选择【修补工具】,模式选择【内容识别】,选择需要去掉的部分,按住鼠标拖动框选内容到干净的地方,按【Ctrl+D】取消选取即可 。

文章插图
功能介绍:
1、Photoshop的专长在于图像处理,而不是图形创作 。图像处理是对已有的位图图像进行编辑加工处理以及运用一些特殊效果,其重点在于对图像的处理加工,图形创作软件是按照自己的构思创意,使用矢量图形等来设计图形 。
2、平面设计是Photoshop应用最为广泛的领域,无论是图书封面,还招帖、海报,这些平面印刷品通常都需要Photoshop软件对图像进行处理 。
3、视觉创意与设计是设计艺术的一个分支,此类设计通常没有非常明显的商业目的,但由于他为广大设计爱好者提供了广阔的设计空间,因此越来越多的设计爱好者开始学习Photoshop,并进行具有个人特色与风格的视觉创意 。
4、界面设计是一个新兴的领域,受到越来越多的软件企业及开发者的重视 。在当前还没有用于做界面设计的专业软件,因此绝大多数设计者使用的都是该软件 。
修补工具ps怎么用本视频演示机型:组装台式机,适用系统:Windows10,软件版本:Photoshop2020;
首先打开【PS】,选择左边工具栏中的【修补工具】,修补工具有两种模式【正常】和【内容识别】,这里选择【内容识别】,选择需要去掉的部分,按住鼠标拖动框选内容到干净的地方,按【Ctrl+D】取消选取;
或者选择一张人像图片,按快捷键【Ctrl+J】复制一个背景图层,框选中需要修补的地方,修补方式选择【正常】,然后按住鼠标拖动框选内容到干净的地方,最后取消选取即可;
以上就是本期视频的全部内容,我们下期再见 。
修补工具ps怎么用不了如下:
操作设备:戴尔灵越7400
操作系统:win10
操作软件:Photoshop CS6
1、打开一张素材图片,选择修补工具 。

文章插图
2、用修补工具选中要处理的位置 。

文章插图
3、之后,移动到与原位置相近的颜色区域即可,如图 。
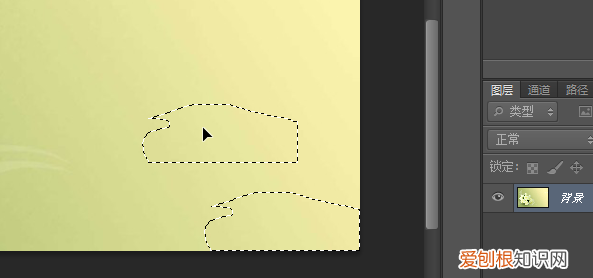
文章插图
ps里面修补工具怎么用1、打开PS软件,导入需要修改美化的人物图片,选择左上方工具栏里面的“污点修复画笔” 。
2、右键点击,选择第三个修补工具,或者按快捷键Shift+Z切换工具选择,用修补工具选中雀斑区域 。
3、移动到没有雀斑的皮肤上,随便点击一个位置,就可以看到修补工具的效果了,需要注意的是修复工具采集的区域一定要在附近区域,这样才会更真实 。
推荐阅读
- 天启四骑士怎么切换主武器
- 美图秀秀怎么录视频,怎么利用美图秀秀录小
- 如何用手机双开游戏
- win10开机转圈圈很久 win10不停安装垃圾软件怎么办,一直有垃圾短信发个不停
- win10任务栏失灵 win10任务栏设置教程,win10底部任务栏无响应
- win7怎么卸载补丁 Win10如何卸载已安装补丁,win10补丁卸载不了
- win10降win7无法进入系统 电脑win10降win7系统如何操作,win10降win7后果
- 笔记本电脑运行速度慢的解决方法 Win10电脑关机太慢怎么办,win10电脑关机慢
- 笔记本win10恢复缺少介质 华硕笔记本Win10怎么创建恢复介质,电脑介质是什么意思


