两张图片怎么变成一张图片
本文章演示机型:iPhon12 , 适用系统:iOS14.4 , 软件版本:美图秀秀 9.1.8;
打开【美图秀秀】 , 点击【拼图】按钮 , 进入照片库 , 根据个人需要挑选两张照片 , 挑选完毕之后 , 轻点下方的【开始拼图】 , 进入拼图界面 , 可点击【模版】 , 自行调节拼图的模式 , 以及选择【海报】使照片合成海报的模式;
【两张怎么变成一张,在word中如何将两张合并起来打印】选中【自由】进入自由合成 , 还可以点击【拼接】 , 将两张照片自动拼接起来 , 本文章选择使用【拼接】 , 最后轻点右上角的【保存/分享】 , 即可把两张照片合成一张;
本文章就到这里 , 感谢阅读 。
在word中如何将两张合并起来打印1、首先 , 我们打开我们电脑上面的word , 然后点击插入;

文章插图
2、之后我们点击图片;
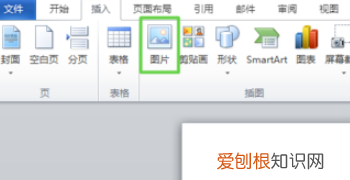
文章插图
3、弹出的界面 , 我们选择两张需要合成的图片 , 然后点击插入;

文章插图
4、两张图片插入后 , 我们适当的调整一下大小 , 之后我们选择其中一张图片 , 然后右击选择文字环绕 , 弹出的界面 , 我们点击浮于文字上方;
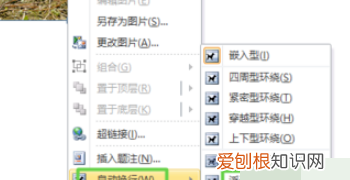
文章插图
5、之后我们右击另外一张图片 , 选择文字环绕 , 之后选择浮于文字上方;

文章插图
6、之后 , 我们进行移动位置 , 然后选中两张图片 , 点击工具栏中的格式 , 然后点击组合 , 弹出的界面 , 我们点击组合;
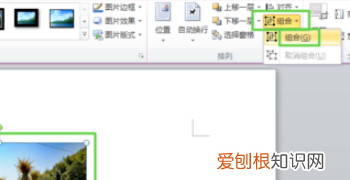
文章插图
7、结果如图所示 , 这样我们就将两张图片合并成一张图片了 。

文章插图
怎么把两张照片合成一个工具:联想v340
系统:windows7
软件:画图
1、选择需要合并的其中一张图片 , 鼠标单击右键 , 在弹出的选项中选择点击【打开方式】 。
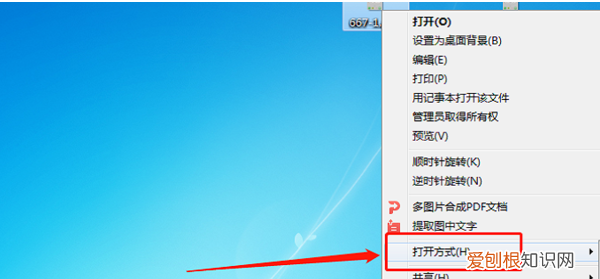
文章插图
2、把鼠标放在图片周边的拉伸点上 , 沿着放另外一张图片的位置拉 。

文章插图
3、在画图工具左上角选择点击【粘贴】下方的小三角 。

文章插图
4、在弹出的系统文件夹中选择需要合并的另一张图 。
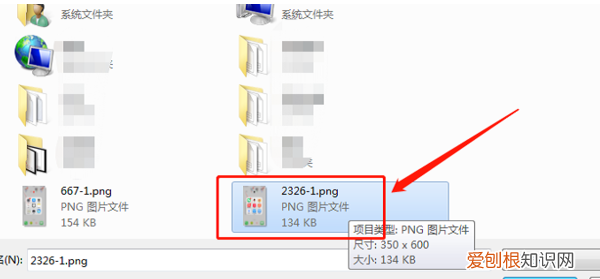
文章插图
5、鼠标放在后添加的图片上会变成十字形的 , 单击鼠标左键移动鼠标 , 将第二张图片拖动到合适位置 。
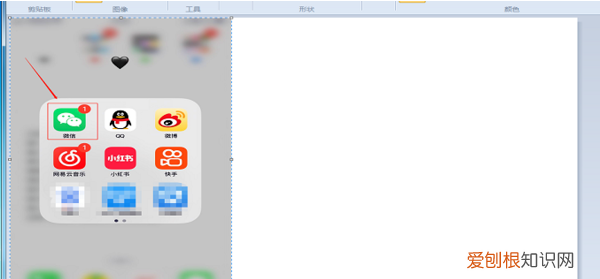
文章插图
6、移动好位置后在图片区域外单击鼠标左键 , 两张图就完成了合二为一 。根据自己需要插入几张图片 , 如下图所示 。
推荐阅读
- 苏子叶和紫苏叶一样吗 苏子叶和紫苏叶有什么区别
- 白文鸟认主人吗
- 新石器时代与旧石器时代的区别 新石器时代与旧石器时代的区别是
- 微信好友怎样隐藏,微信好友怎么隐藏起来不被发现
- 全国植发机构排行榜 国家认可的植发医院
- Vivo Y15和Y12价格在大幅下调 分别为11990卢比和9990卢比
- 10米×10米是多少平方米 5米等于多少尺
- 白腰文鸟认主人吗
- 洗颜霜是什么怎么用 洗颜霜是干什么用的


