word护眼模式要怎样打开
本文章演示机型:联想小新air14、iPhon12,适用系统:Windows10、iOS14.4,软件版本:Word 2020、WPS 13.8.1;
第一种方法:打开一个【Word文档】,找到最下方的工具栏,点击最右侧的【护眼模式】的图标,即可打开word护眼模式,若想关闭,则再单击该【护眼模式】图标即可关闭护眼模式,
第二种方法:打开【WPS Office】,点击进入【Word文档】,选择左下角的【工具】按钮,在菜单栏中轻点【查看】选项卡,进入【查看】界面,选中【夜间模式】,即可打开Word护眼模式,若想关闭该模式,则再次点击【夜间模式】即可关闭;
本文章就到这里,感谢阅读 。
word怎么打开护眼模式office方法如下
1,打开word程序,进入程序主界面中 。
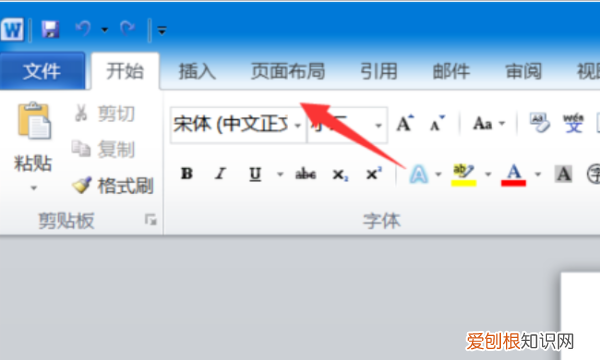
文章插图
2,在窗口上方点击“页面设置”选项,点击打开 。

文章插图
3,在窗口中点击“其他颜色设置”,点击打开 。
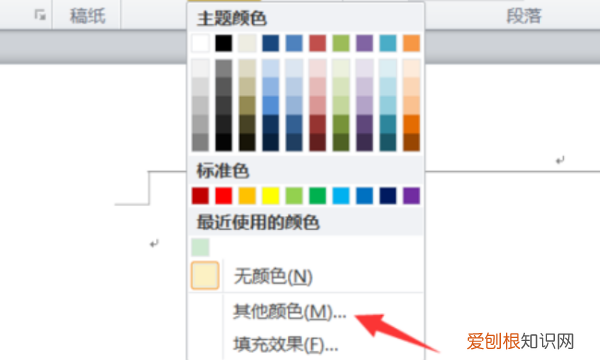
文章插图
4,在窗口中点击“自定义”,点击打开 。
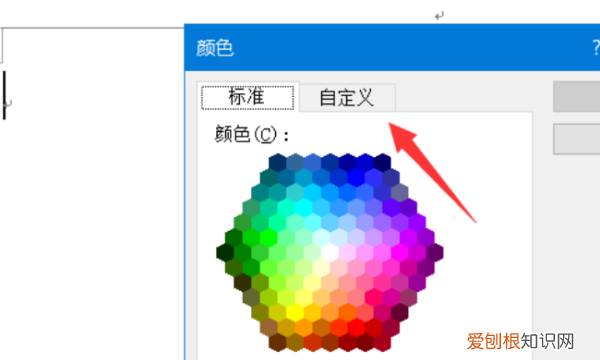
文章插图
【word护眼模式要怎样打开】5,在界面中设置好以下的数值 。
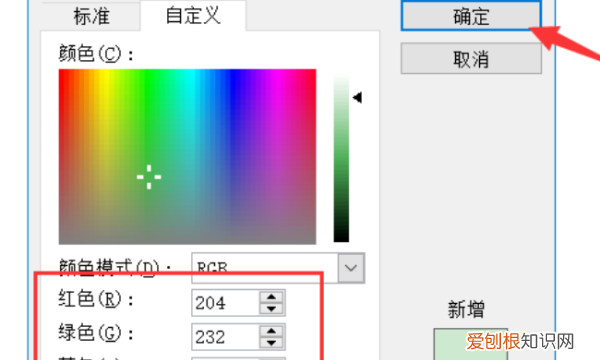
文章插图
6,最后,即可看到Word进入护眼模式,问题解决 。
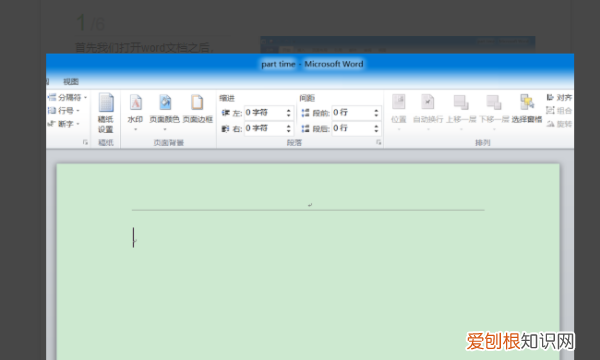
文章插图
小技巧
Word中巧输星期
单击“格式→项目符号和编号”,进入“编号”选项卡,单击“自定义”按钮,在“编号样式”栏内选择“一、二、三”等样式,在“编号格式”栏内的“一”前输入“星期”即可 。
粘贴网页内容
在Word中粘贴网页,只须在网页中复制内容,切换到Word中,单击“粘贴”按钮,网页中所有内容就会原样复制到Word中,这时在复制内容的右下角会出现一个“粘贴选项”按钮,单击按钮右侧的黑三角符号,弹出一个菜单,选择“仅保留文本”即可 。
详细介绍word护眼模式怎么打开的word文档有一个护眼模式,相信大家对此功能都熟悉了,开启护眼模式可以保护我们的眼睛,对于长时间面对电脑办公的人群来说,开启此功能是非常不错的 。那么word护眼模式怎么打开?接下来,小编来告诉大家一招打开word护眼模式的方法 。
具体方法如下:
1、首先我们将Word打开,如图所示 。
2、然后点击界面上方的【视图】选项,如图所示 。
3、然后在里面点击【护眼模式】功能,如图所示 。
4、之后就可以开启护眼模式,再次点击护眼模式可以关闭,如图所示 。
5、我们还可以点击界面右下方的【眼睛】图标,如图所示 。
6、然后就可以开启护眼模式,再次点击可以关闭护眼模式,如图所示 。
word默认的白色背景看久了会使人产生视觉疲惫感,如果要长时间看电脑,最好开启一下护眼模式!
word护眼模式怎么打开操作方法如下:
第一步、打开软件点击视图,如下图所示:
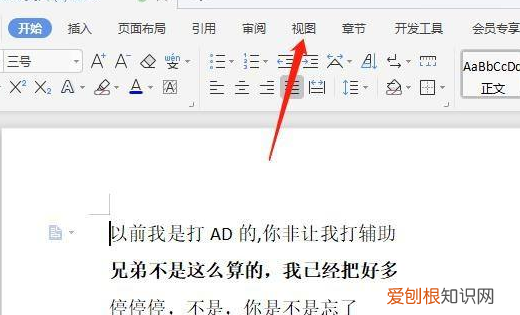
文章插图
第二步、点击护眼模式图标,如下图所示:
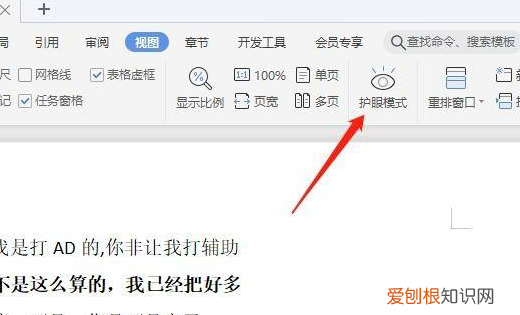
文章插图
第三步、护眼模式开启,如下图所示:
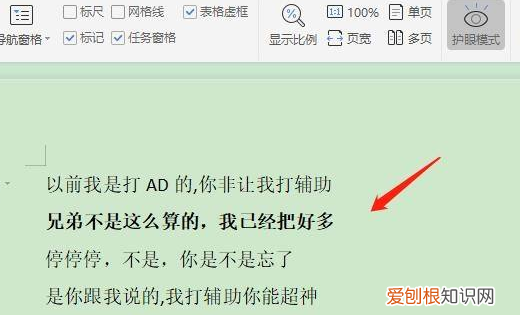
文章插图
第四步、打开word,点击左下角护眼模式图标,如下图所示:
推荐阅读
- 全红婵是怎么接触跳水的 水垢是怎么形成的
- MIDY放大器是哪家公司 芯唐官网
- 需要一个适合中学生、持续两个月的800米、1500米训练计划 初中三级跳远教学视频
- 苹果如何隐藏app图标,苹果手机怎么隐藏应用软件
- 球形冰块模具怎么用
- 止汗剂和体香膏什么区别 香体膏作用是什么
- 猛犸牙怎么分真假
- 毛坯房交房时需要注意事项有哪些
- 做冰淇淋可以用酸奶吗


