Excel该怎么批量插行或列
本文章演示机型:组装台式机,适用系统:Windows 10,软件版本:WPS 2019;
首先打开【WPS】,将鼠标放置在某一行的最左侧处,当鼠标变成一个向右的【黑色箭头】时,按住鼠标向下或者向上拖动选中多行,再单击鼠标右键,选择【插入】;
或者选择一行,单击鼠标右键,在【插入】右边的【行数】中,输入需要插入的数值,按【回车键】即可;
将鼠标放置在某一列的上方,当鼠标变成一个向下的【黑色箭头】时,按住鼠标向左或者向右拖动选中多列,再单击鼠标右键,选择【插入】;
或者选择一列,单击鼠标右键,在【插入】右边的【列数】中,输入需要插入的数值,最后按【回车键】即可 。
Excel表格怎么插入多行或者多列excel表格数据,录入数据后有没有碰到需要在中间插入数据的时候?若插入一行或者一列,直接鼠标右键插入即可,若需要插入多行或者多列,那是不是要插入多次?能否一次性在数据表格中间插入多行或者多列呢?可以的呢,一起看看在speedoffice中是如何操作的吧
1、打开excel文档,如需要在 ”王月“所在行的后面插入3行,该怎么操作呢?
2、可以选中“王月”后面的3行,然后鼠标右键选择【插入顶部】,即可一次性插入3行;
3、同理,要在表格中一次性插入多列,也是类似的操作 。如下图“影评100”列后插入2列 。
4、先选中“影评100”后的2列,然后鼠标右键选择【向左插入】,即可一次性插入2列 。
excel一次性添加多行步骤如下:
1,打开你的表格,如我们想插入多行,那么,先选中你想插入多少行,比如想插入10行,那么在你想插入行的地方往下选中10行 。
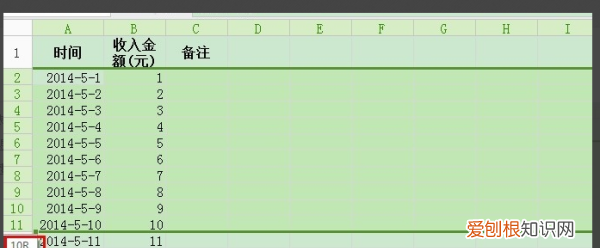
文章插图
2,注意是选中行序号那里选中全行,然后右击,选择插入 。
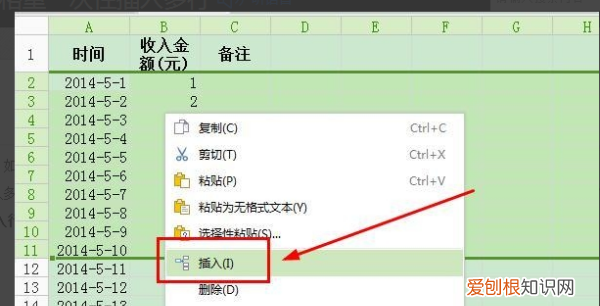
文章插图
3,就可以看到在你开始选中的地方插入了10行空白行 。
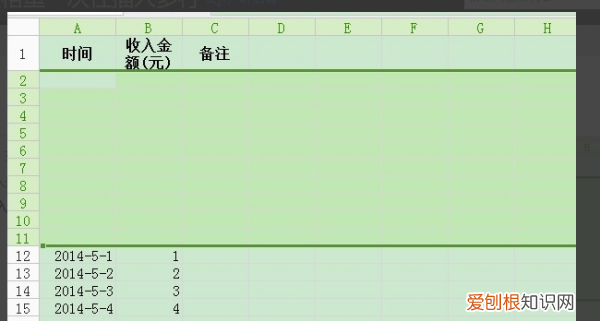
文章插图
Microsoft Excel是Microsoft为使用Windows和Apple Macintosh操作系统的电脑编写的一款电子表格软件 。直观的界面、出色的计算功能和图表工具,再加上成功的市场营销,使Excel成为最流行的个人计算机数据处理软件 。
在1993年,作为Microsoft Office的组件发布了5.0版之后,Excel就开始成为所适用操作平台上的电子制表软件的霸主 。
excel怎么批量插多行空白行或列快捷键excel批量插多行空白行或列的方法如下:
工具/原料:联想小新15、win10、Excel2021
1、输入数据
新建空白Excel表格,在第一列中输入数值 。

文章插图
2、复制空白行
使用鼠标在行号处拖拉选中多个空白行,右键鼠标点击【复制】 。
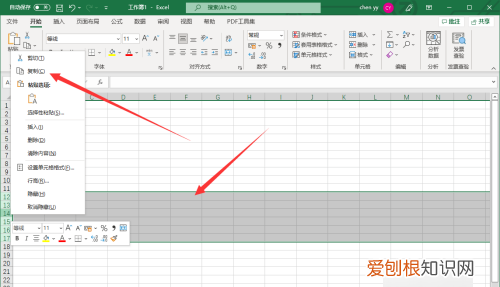
文章插图
3、粘贴复制的空白行
点击数值所在行,右键鼠标选择【插入复制的单元格】即可 。

文章插图
4、完成 。
这样就批量插多行空白行或列 。
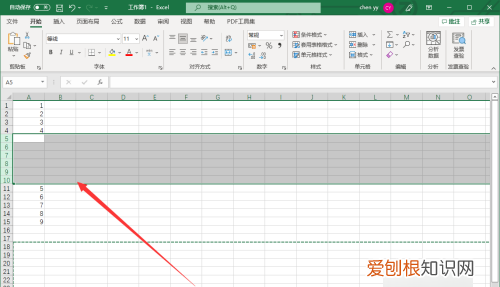
文章插图
表格怎么批量隔行插行并编辑打开office的Excel表,表格批量隔行插行的方法如下:
1.首先我们打开数据表,并在数据表后面插入一行辅助列,然后我们在辅助列,将现有数据进行排序,这里我们现有数据的序号是1-10 。
推荐阅读
- windows11系统 window10系统现在怎么样
- 现在某些Google Home用户可以向单个扬声器广播
- 苹果App图标如何隐藏,苹果手机如何隐藏应用软件图标
- OnePlus推出基于Android 10的OxygenOS更新 适用于OnePlus 6 OnePlus 6T
- 人动电能表是什么意思
- 刚生完小孩的产妇吃什么水果
- 二次剖腹产多久可以同房
- 含人生道理的名言警句大全_名言警句
- 哺乳期补锌的食物有哪些


