PS该咋加粗字体
本文章演示机型:组装台式机,适用系统:Windows 10,软件版本:Photoshop 2020;
PS怎么加粗字体,今天给大家讲解三种简单的方法,方法一,首先打开【PS】,选择需要加粗的字体,点击右边菜单栏中的【高级】,然后选择【仿粗体】;
【PS该咋加粗字体,ps字体加粗不够粗如何处理】
方法二,首先选择【文字图层】,接着按快捷键【Ctrl+J】复制图层;
方法三,选择图层,点击右下方的【添加图层样式】,选择【描边】,【位置】选择【外部】,接着选择跟字体一样的颜色,【大小】根据个人情况调整即可,最后点击右上角的【确定】;
以上就是本期文章的全部内容,我们下期再见 。
ps字体加粗不够粗如何处理我们在使用ps时,有时候会添加文字,为了让文字显得突出我们需要加粗字体 。那么ps字体加粗方法有什么呢?下面是我收集整理的'ps字体加粗方法,希望对你有帮助 。
1、打开ps并选择一张你要添加文字的照片 。
2、鼠标右键点击“文字”图标,选择合适的文字排版,并添加文字 。
3、选中文字,鼠标右键点击,选择“仿粗体” 。
4、看看效果 。
ps字体加粗在哪里调整ps字体加粗如下:
工具/原料
联想E480
Windows10
Adobe Photoshop CC
1、在PS中打开文档后,选择图层,选取文字工具,如下图所示:
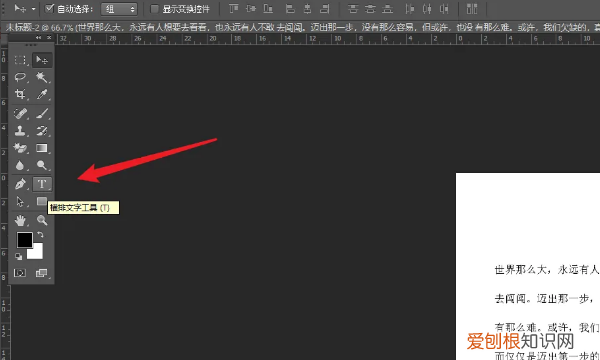
文章插图
2、全选中文字,鼠标右键选择仿加粗,如下图所示:
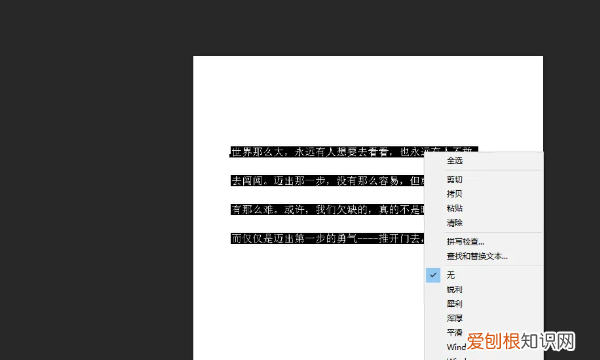
文章插图
3、此时文字已加粗,如下图所示:
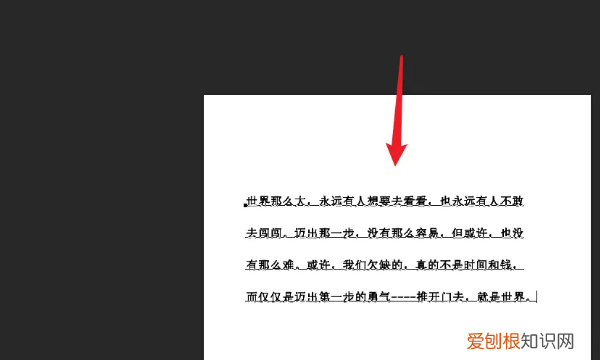
文章插图
ps怎么字体加粗ps字体加粗在字符面板调整,方法如下:
工具:联系小新14、Windows11、Photoshop 2019
1、打开PS,点击左侧的字体工具 。

文章插图
2、选中要加粗的文字 。
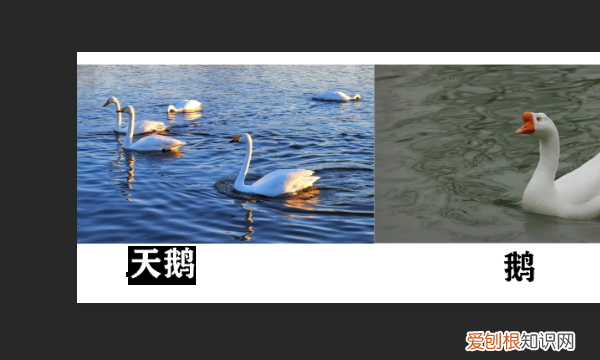
文章插图
3、选中文字后,点击顶部的字符面板图标 。
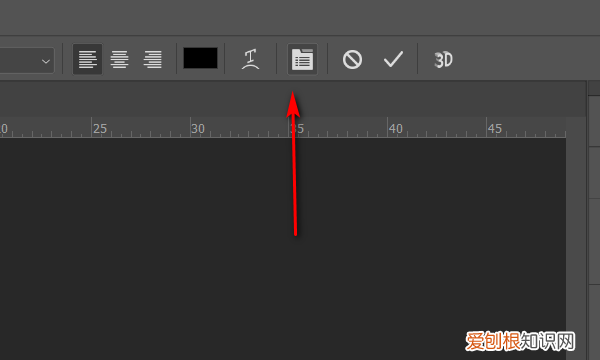
文章插图
4、点击加粗图标 。
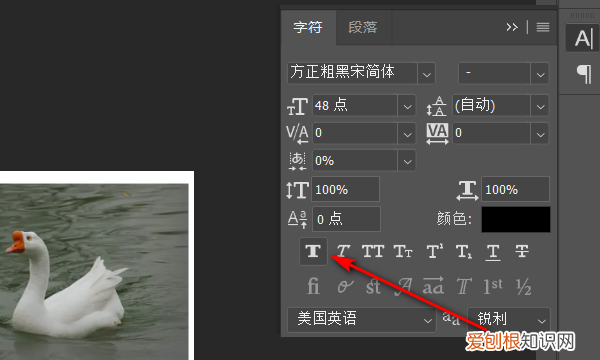
文章插图
5、文字就被加粗了 。

文章插图
ps字体加粗在哪里调整快捷键ps字体加粗在如下的地方:
工具:华为MateBook D、Windows 10、PS2017 。
1、在画布中输入的文字是宋体字体,这是款比较细的字体了,再加粗效果也不是很大 。
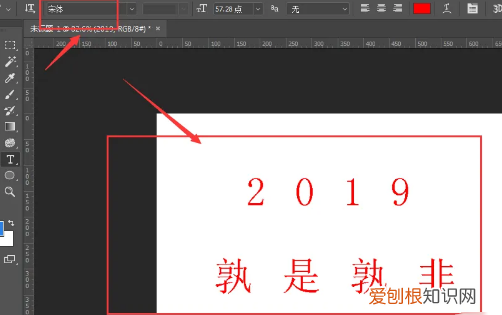
文章插图
2、我们选中字体图层,按住ctrl+鼠标点击字体缩略图,调出字体图层的选区,并且新建一个空白图层 。
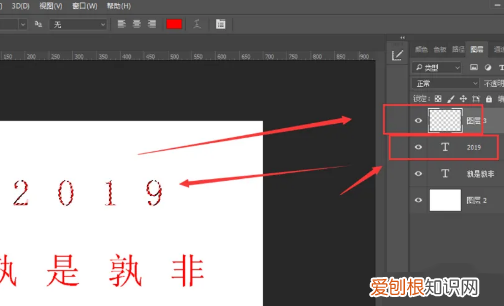
文章插图
3、打开选择工具中的修改-扩展属性 。
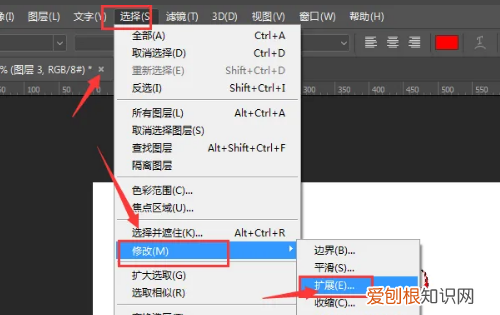
文章插图
4、然后在这里添加适量的扩展值,然后确定 。
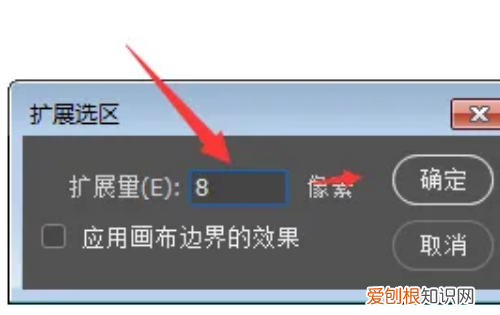
文章插图
5、然后前景色选择一个一个红色的颜色,然后alt+delete键填充前景色,这样之前的细字体就调节成了一个比较粗的字体样式了 。
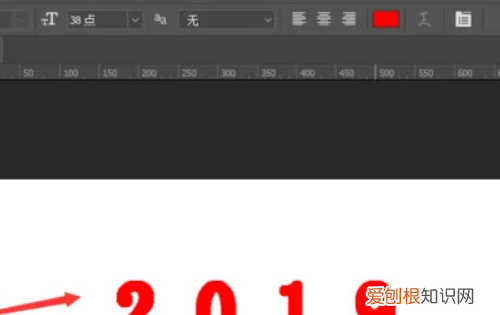
文章插图
以上就是关于PS该咋加粗字体,ps字体加粗不够粗如何处理的全部内容,以及PS该咋加粗字体的相关内容,希望能够帮到您 。
推荐阅读
- 孩子生日快乐祝福语 孩子生日快乐祝福语简短的
- PPT怎么样全部取消动画,在ppt中怎么去掉全部的动画效果图
- 生根粉和多菌灵可以一起浇花吗 生根粉与多菌灵可以直接浇灌吗
- 教你简单实用的录屏方法
- 一到十的新年祝福语 一到十的新年祝福语成语
- 专用于HuaweiNova5的保护膜现在已经出现在网上
- 锦涤雪梨纺面料是什么面料
- 上门洗车生意好做吗 洗车店加盟
- 二月二龙抬头的寓意是什么 二月二龙抬头寓意着什么


