PS要怎么合并图层
本文章演示机型:组装台式机,适用系统:Windows 10,软件版本:Photoshop 2020;
首先打开【PS】,选择【背景图层】,按住【Shift】点击【图层3】,选中所有图层,或者按【Ctrl】选择需要合并的图层,然后单击鼠标右键,在窗口中选择【合并图层】;
或者按快捷键【Ctrl+E】合并图层,还可以选择【背景图层】,按快捷键【Ctrl+Shift+E】合并所有图层,其次也可以关闭不需要合并图层前面的【眼睛】,然后单击鼠标右键,选择【合并可见图层】即可;
以上就是本期文章的全部内容,我们下期再见 。
ps怎么合并图层ps合并图层的方式如下:
操作环境:联想小新Air14Plus、Windows10、Photoshopcs6 。
1、向下合并在图层上面,点击鼠标右键,找到“向下合并”选项 。
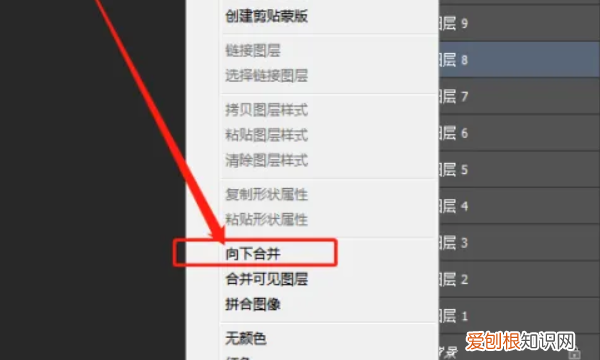
文章插图
2、点击向下合并点击“向下合并”选项后,如下图,图层8和图层7合并成一个图层7 。
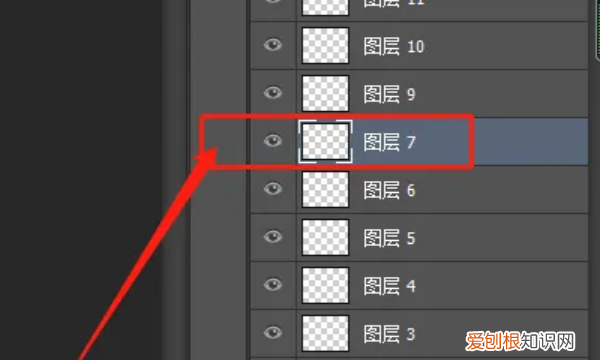
文章插图
3、合并可见图层在图层上面右击,点击“合并可见图层” 。
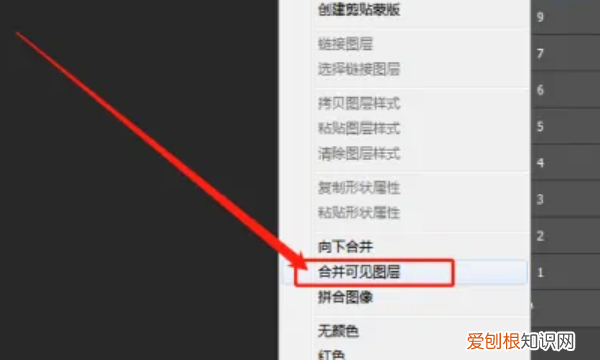
文章插图
4、合并选中的图层我们按住键盘上的ctrl键,如下图,选中要合并的图层后,按ctrl+e或是在选中处右键鼠标,点击“合并图层”就会合并选中的图层 。

文章插图
5、合并完成后如下图,图层10、图层7、图层5合并成了一个图层10 。
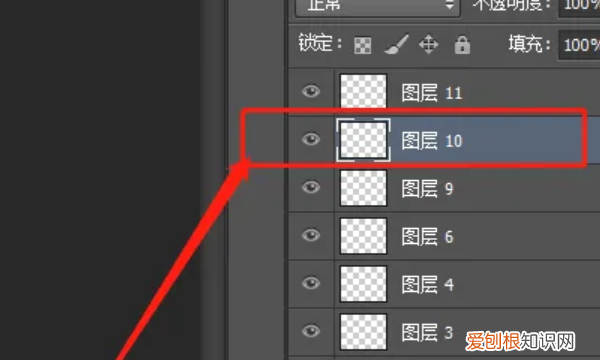
文章插图
ps图层如何合并图层在Photoshop中,将多个图层合并成一个图层是基本的操作,在PhosoShopCS版本以上版本中,可以通过快速选择图层并进行合并,但是在老版本的中PS中,这个合并图层的操作就有所不同了,下面就来说一下PS7.0怎么合并图层 。
1、首先我们在图层的界面中要合并图层之中的一个图层 。
3、接着我们在要合并的图层中,点击眼睛旁边的空白图标,。
4、最后点击上方菜单【图层】,在下方选择【】 。当然了也可以直接通过快捷键CTRL+E快速合并图层 。
这是一种方法,还有一种方法就是无需使用图层链接,你只需将你的要合并的图层显示出来,隐藏掉不合并的图层 。操作就是直接点击图层的眼睛图标显示或者隐藏图层 。
然后点击上方菜单【图层】,在下方选择【】 。快捷键为CTRL+SHIFT+E 。
最后就是拼合图层,这种方法就是将当前所有图层全部合并为一个图层,包括背景图层 。
PhotoShop|
ps中如何合并图层PS中如何合并图层呢?现在我们来看一下具体的步骤
1、将需要合并的相片全部汇入Photoshop,我们这边选取三张图做合成 。
2、选择其中一张相片之后,按“Ctrl+A”全选影像范围,再按“Ctrl+C”予以复制,然后按下“Ctrl+V”贴到另一张要合成的相片上,如此一来,即可新增照片于图层 。
3、选择“橡皮擦工具”,在左上方点选“笔刷”,设定“主要直径”,视相片的尺寸来选择适合的粗细,而在“硬度”部分,数值越接近0%,合成的效果会越柔和 。
4、使用橡皮擦来擦拭,效果如同重复曝光的多重合成相片就完成了!然后将剩下的那一张也合成上去吧!
【ps怎么合并图层,PS要怎么合并图层】5、合成完成之后,请同时按下“Ctrl+Shift+E”将图层合并,最后另存新档就大功告成_ 。
ps里面合并图层的快捷键是什么ps软件大家应该都不陌生了,做设计的朋友应该都使用过 。但是对于刚刚开始入门ps软件的朋友来说,显然还有很多不懂的地方,例如ps中会建很多图层,有时候需要把它们合并起来,那么ps合并图层的方法是什么呢?就有很多朋友不懂了,别着急,今天小编就针对这一问题,为大家带来ps如何合并图层的图文步骤 。
推荐阅读
- vivox9s有什么好的功能体验
- word文档怎么打虚线,word虚线怎么画出来
- 谷歌浏览器怎么设置主页,谷歌浏览器的主页应该如何设置
- 标识标牌常见材质
- 30岁生日经典朋友圈说说 30岁发朋友圈生日的句子
- 知识科普:铝型材架子使用角件怎么安装
- 霍尼韦尔加码中国低碳市场,发力绿氢、CCUS等技术方向
- 公安部:各地公安机关设立居民身份证跨省异地受理点2.6万个 累计为群众异地办理居民身份证5000余万张
- AirPods Pro 有哪些改进及iOS 13.2正式版升级方法


