谷歌浏览器的主页应该如何设置
本文章演示机型:联想小新air14,适用系统:Windows10,软件版本:Google Chrome 89.0;
打开【Google Chrome】,点击右上角中的【自定义及控制】图标,找到【设置】选项卡,单击左侧的【启动时】,选中【启动时】中的【打开特定网页或一组网页】,点击【添加新网页】;
输入想要作为主页的网站网址,点击右下角的【添加】,这样就可以设置谷歌浏览器的主页了,在【启动时】部分,还可以进行【打开新标签网页】设置,即打开谷歌浏览器就进入新标签网页,以及【继续浏览上次打开的网页】的设置;
本文章就到这里,感谢阅读 。
谷歌浏览器怎么设置主页谷歌浏览器打开是百度搜索解决方法如下:
操作环境:联想拯救者Y7000,windows10系统、谷歌73等 。
1、将谷歌浏览器打开之后,看到主页面直接显示的是百度的搜索页面,如图所示 。
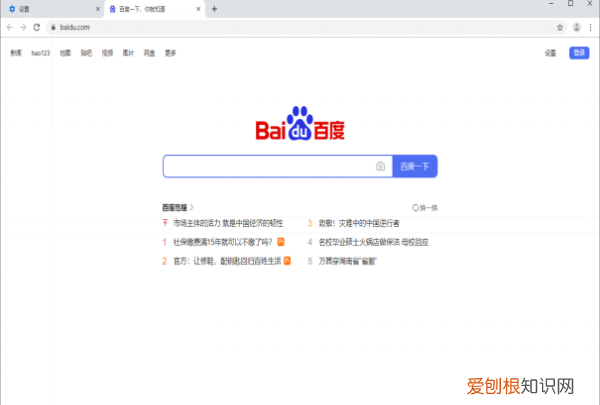
文章插图
2、那么进入到设置页面中进行设置,点击右上角的【三个点】的图标,在出现的菜单选项中将【设置】选项点击打开 。

文章插图
3、在打开的窗口中,在左侧将【设置】选项点击一下,然后就会弹出一个功能选项导航栏,只需要点击【启动时】按钮即可 。
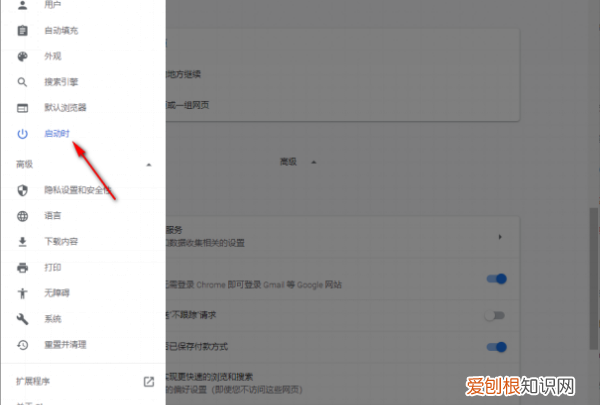
文章插图
4、打开之后,将【打开或特定网页或一组网页】勾选上,然后选择【添加新网页】按钮 。
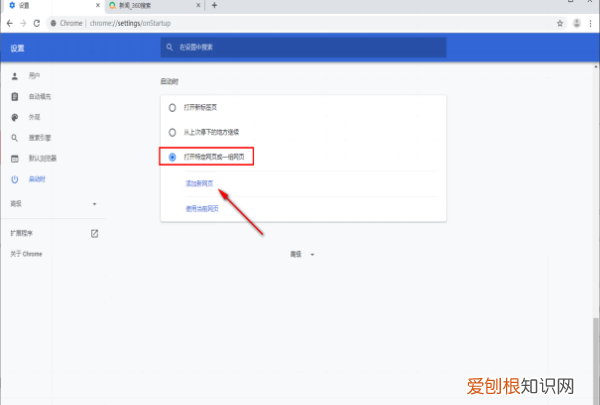
文章插图
5、在打开的窗口中将想要设置成谷歌浏览器的主页的网址粘贴进来即可,那么将谷歌浏览器关闭之后,再次打开就会是设置的主页 。

文章插图
谷歌浏览器怎么改主页网址很多用户在下载完最新版谷歌浏览器后,觉得首页用的不是很习惯,希望打开浏览器的时候能够看到自己喜欢的那个主页,那谷歌浏览器怎么改主页呢?今天小编为大家分享的就是关于修改谷歌浏览器主页的教程 。
谷歌浏览器最新版下载2020
谷歌浏览器是一款非常优秀的免费网页浏览器,谷歌浏览器最新版2020对chrome内核进一步优化更新,大幅提升稳定性、速度和安全性 。谷歌浏览器最新版本引入标签分组,支持个性化配色,同时进一步优化资源占用,大大降低电脑负担 。本文小编为大家分享64位谷歌浏览器最新版本v86.0.4240.75官方下载地址,有需要的朋友快来下载安装体验吧!
具体教程如下:
1、打开Chrome浏览器,点击右上角的三个点 。
2、点击“设置”进入设置页面 。
【谷歌浏览器怎么设置主页,谷歌浏览器的主页应该如何设置】3、找到主页选项,更改主页网址即可自动更换主页 。
关于修改谷歌浏览器主页的教程就为大家分享到这里啦,有需要的修改的网友可以按照上面的步骤来操作哦 。
谷歌浏览器如何设置主页很多用户在使用谷歌浏览器时候没有主页面,多数人可能使用不习惯,想要为其添加一个主页面,但是不知道具体的操作方法是什么,小编整理了一下具体的操作流程,接下来一起来看看吧~
【谷歌浏览器常见问题汇总】
谷歌浏览器设置主页的操作方法:
1、首先我们打开谷歌浏览器,在页面右上角找到“三个点”按钮并点击 。
2、在出现的列表中,找到“设置”选项并点击 。
3、进出设置窗口后,找到“外观”列表下的“显示主页按钮”选项 。
推荐阅读
- word文档怎么打虚线,word虚线怎么画出来
- 标识标牌常见材质
- 30岁生日经典朋友圈说说 30岁发朋友圈生日的句子
- 知识科普:铝型材架子使用角件怎么安装
- 霍尼韦尔加码中国低碳市场,发力绿氢、CCUS等技术方向
- 公安部:各地公安机关设立居民身份证跨省异地受理点2.6万个 累计为群众异地办理居民身份证5000余万张
- AirPods Pro 有哪些改进及iOS 13.2正式版升级方法
- 一夜3消息!曝周琦新合同被压价,马布里获强援,刘传兴下家出炉
- 一妻多夫制好处 一夫多妻制晚上一起睡吗


