系统更新应该怎么关闭
本文章演示机型:Dell 戴尔Latitude 9510,适用系统:Windows 10;
在电脑桌面上用鼠标左键双击【此电脑】,然后点击系统选项卡中的【管理】选项,进入页面后选择左边最后一项【服务和应用程序】,用鼠标双击右边【服务】选项,会出现很多英文;
双击选择其中一个单词【Windows Update】,进入页面后看到服务状态选择【停止】,然后点击【启动】,启动类型选择【禁用】,最后点击【确定】即可;
【系统更新应该怎么关闭,win10电脑自动更新系统怎么关闭】
本期文章就到这里,我们下期再见 。
win10电脑自动更新系统怎么关闭请参考以下方法:
1、按键盘上的“Windows徽标键+R”组合键,可以调出“运行”窗口 。

文章插图

文章插图
3、在左侧依次打开“计算机配置”、“管理模板”、“Windows组件”、“Windows更新”,双击打开右侧列表中的“配置自动更新” 。

文章插图
4、选中“已禁用”,然后单击“确定” 。
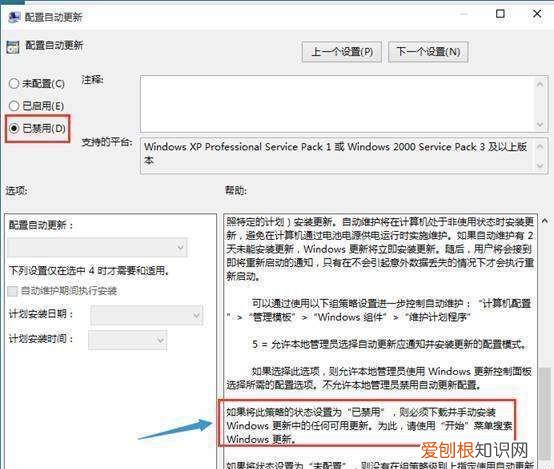
文章插图
5、如果在禁用的状态下想安装Windows更新,则需要下载并手动安装 。
系统更新怎么关闭提醒一、windows7关闭更新
1、在【计算机】右键选择【属性】,或者是在控制面板中选择【系统和安全】-【系统】,选择左下方的【windowsupdate】进入;
2、点击左侧的【更改设置】,然后选择【从不检查更新】 。

文章插图
二、windows10关闭更新
1、右键点击左下角【Win】按钮,找到【运行】,也可用键盘的【win】+【R】打开运行;在运行处输入【services.msc】点击确定;
2、在弹出来的服务中,找到【WindowsUpdate】,找到后双击,在【启动类型】处选择【禁用】然后点击应用;
3、最后自动更新就关闭了;
4、如电脑需要更新,可回到第二步,调至【自动】即可 。或者打开【任务管理器】,工具栏右键选择【任务管理器】或者快捷键【Ctrl】+【Alt】+【Del】打开服务,找到windowsUpdate选择禁用即可 。
系统更新怎么关闭提醒系统更新关闭步骤如下:
操作环境:荣耀Play4TPro,HarmonyOS2.0.0系统等 。
1、点击桌面“设置” 。

文章插图
2、进入设置界面,点击“系统和更新” 。

文章插图
3、进入系统和更新界面,点击“软件更新” 。
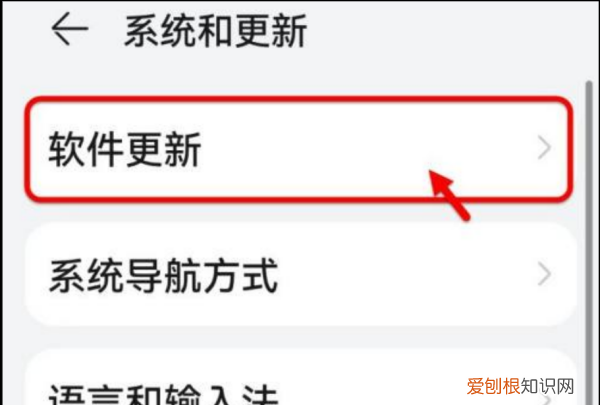
文章插图
4、进入软件更新界面,点击右上角4个点图标,弹出快捷菜单中点击“本机设置” 。

文章插图
5、进入本机设置界面,“WLAN下自动下载”“夜间安装”全部关闭 。

文章插图
6、接下来回到系统和更新界面,点击“开发人员选项” 。
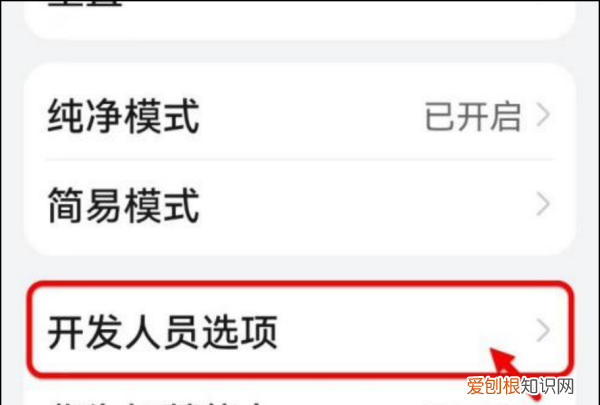
文章插图
7、进入开发人员选项界面,关闭“系统自动更新”即可 。

文章插图
推荐阅读
- 法斗皮肤病怎么治
- 给高跟鞋贴底胶是为什么 给高跟鞋贴底胶的作用
- PS多余的人要怎么P掉,怎么把多余的人给p掉
- 一个男人的内涵是指什么 内涵是什么意思
- 三星GalaxyM20是三星电池容量最大的终端之一
- 2021秋老虎什么时候结束
- 南极的一群怎么样 南极洲什么样
- 我们可以非常方便地将Android系统转移到HarmonyOS
- motorola手机老款经典 谷峰手机


