PS多余的人要怎么P掉【PS多余的人要怎么P掉,怎么把多余的人给p掉】
本文章演示机型:组装台式机,适用系统:Windows 10,软件版本:Photoshop 2020;
首先打开【PS】,选择左边工具栏中的【套索工具】,框选中图片中的人物,然后选择左上方的【编辑】,点击【填充】,快捷键是【Shift+F5】;
将【内容】选择为【内容识别】,点击右上角的【确定】,多次使用【内容识别】将人物去除干净即可;
或者选择左边工具栏中的【修补工具】,选择【人物】,按住鼠标拖动框选内容,重复使用此操作将人物处理干净即可 。
怎么把多余的人给p掉使用PS软件在ps中打开需要p掉多余人物的图片,按Ctrl+J键复制图层在左侧工具栏中选择套索工具,选中要去掉的人 。单击选择编菜单中的填充,填充内容选择内容识别按Ctrl+D键取消选区,人物就被去掉了 。
怎样用ps去掉照片中多余的人物背景工具:Photoshop、电脑
1、Photoshop打开照片 。

文章插图
2、打开照片后,点击左侧工具中的套索工具 。
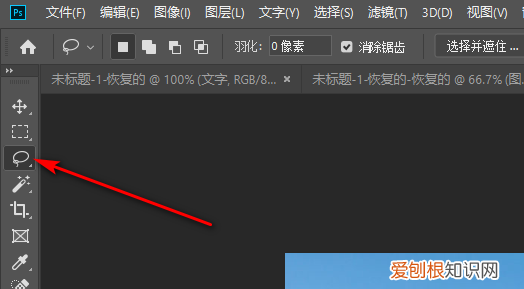
文章插图
3、点击选择套索工具后,把多余的人物用套索工具框选起来 。

文章插图
4、把人物框选后,按Shift+F5,调出填充页面,然后点击填充一个内容识别 。

文章插图
5、填充内容识别后,多余的人物就可以去掉了,然后Ctrl+D取消选区就可以了 。

文章插图
相关信息:
Adobe Photoshop,简称“PS”,是由Adobe Systems开发和发行的图像处理软件 。
Photoshop主要处理以像素所构成的数字图像 。使用其众多的编修与绘图工具,可以有效地进行图片编辑工作 。ps有很多功能,在图像、图形、文字、视频、出版等各方面都有涉及 。
ps该怎么才能把多余的人p掉呢本视频演示机型:组装台式机,适用系统:Windows10,软件版本:Photoshop2020;
首先打开【PS】,选择左边工具栏中的【套索工具】,框选中图片中的人物,然后选择左上方的【编辑】,点击【填充】,快捷键是【Shift+F5】;
将【内容】选择为【内容识别】,点击右上角的【确定】,多次使用【内容识别】将人物去除干净即可;
或者选择左边工具栏中的【修补工具】,选择【人物】,按住鼠标拖动框选内容,重复使用此操作将人物处理干净即可 。
怎么把照片中多余的人去掉photoshop去除照片中多余步骤如下:
1、将要修改的图上拖入PS打开——为不破坏修改掉了原图——先Ctrl+j复制一层,在复制的图层上操作 。

文章插图
2、用套索工具圈选出不需要的人物——圈远出一个后按Shift再加选其他3个 。
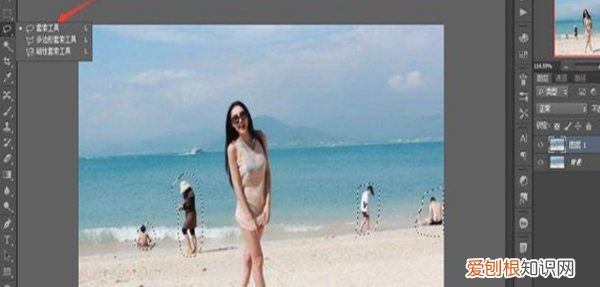
文章插图
3、再Shift+F5——再弹出的填充面板里选择内容识别 。
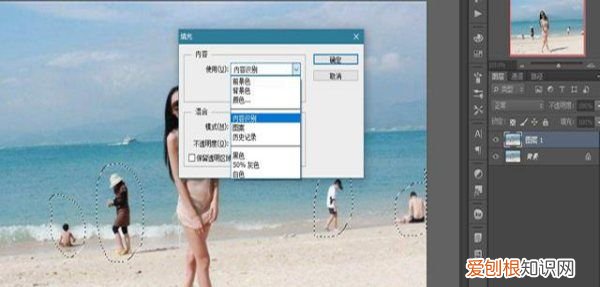
文章插图
4、点击确定——去除完成——按Ctrl+D取消选区就可以了 。
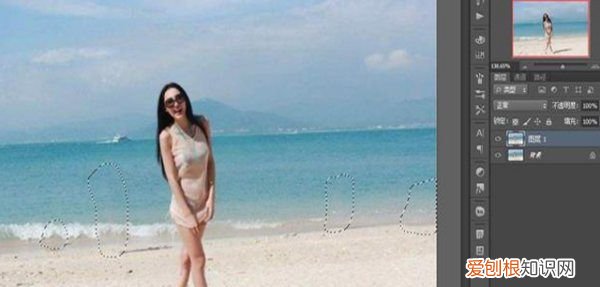
文章插图
5、下面就是——效果图了 。

文章插图
以上就是关于PS多余的人要怎么P掉,怎么把多余的人给p掉的全部内容,以及PS多余的人要怎么P掉的相关内容,希望能够帮到您 。
推荐阅读
- 一个男人的内涵是指什么 内涵是什么意思
- 三星GalaxyM20是三星电池容量最大的终端之一
- 2021秋老虎什么时候结束
- 南极的一群怎么样 南极洲什么样
- 我们可以非常方便地将Android系统转移到HarmonyOS
- motorola手机老款经典 谷峰手机
- 祝福生意兴隆发财的话 祝福你生意兴隆的话
- 蜜丝婷24小时散粉好用吗
- 恒业鑫旺投资咨询,让你的“钱生钱”


