PS怎么才能批量调色
本文章演示机型:组装台式机,适用系统:Windows 10,软件版本:Photoshop 2020;
首先打开【PS】,选择菜单栏中的【窗口】,点击【动作】,然后选择【创建新动作】,输入新动作名称,接着点击【记录】,在图层框里选择【色相饱和度】,调整素材的【颜色】 ,合并图层后按【Ctrl+S】储存图片;
然后点击【停止播放/记录】,选择左上角的【文件】,点击【自动】,选择【批处理】,点击【选择】,然后选择一个需要批量处理的【文件夹】,点击右上角的【确定】,最后等待图片批量处理完即可 。
图片怎么批量调色1.首先打开图片,选择窗口里的动作选项 。
2.在动作窗口里新建一个动作,命名为调色 。
3.接着在图层框里选择色相饱和度,调整素材的颜色 。
4.调整颜色的时候,可以对素材里不同颜色的区域进行分类调整 。
5.颜色调整好后,选择两个图层,右键合并图层,然后关闭素材图保存,停止动作记录 。
6.把刚才调色完成的素材剪切到别的文件夹里,避免二次调色,然后在文件里选择自动-批处理 。
7.在批处理设置里,动作选择刚才我们命名的“调色”,设置源文件夹,目标存储位置,点击确定就开始自动执行了 。
ps怎么批量调色1、我们首先在PS中打开素材图,选取界面中的动作选项 。
2、在动作窗口里新创建一个动作,取名为调色 。
3、在图层框里选择色相饱和度,调整素材的颜色 。
4、对素材里不同颜色的区域进行分类调整 。
5、颜色调整好后,选择两个图层,鼠标右键合并图层,随后关闭素材等等 。
ps怎么进行批量处理批量调整图片亮度的方法:
步骤1,安装打开工具软件,点击软件界面左边的“美化图片”功能,这里可以有调整图片亮度的功能 。
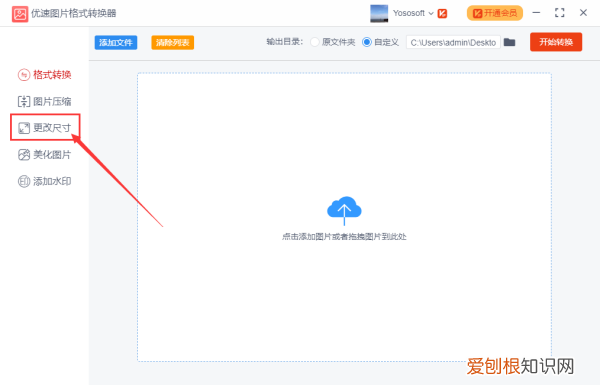
文章插图
步骤2,将需要?调整亮度的图片批量添加到软件中,可以用过点击“添加文件”按钮或直接拖动图片的方式进行添加,软件支持批量调整,请一次性将图片添加完 。
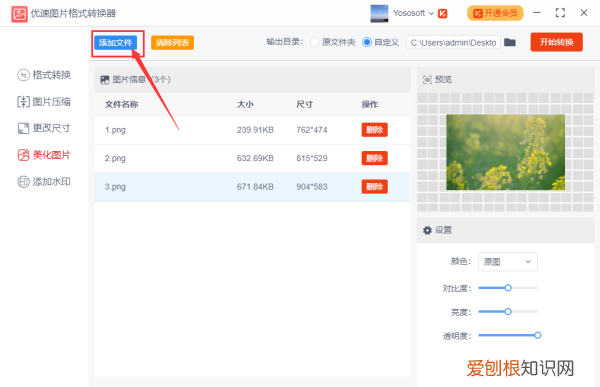
文章插图
步骤3,添加好图片后软件右下方会出现一个设置的区域,鼠标左右拖动圆点即可调整图片亮度,往左是变暗,往右是变亮 。上方可以预览到图片转换后的效果 。
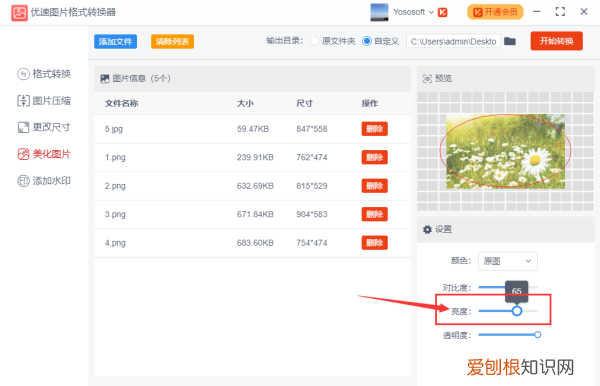
文章插图
步骤4,然后点击右上方的“开始转换”按钮,启动软件程序,当批量处理完成后,软件会自动打开一个文件夹,调整亮度后的图片会全部保存到这个文件夹内 。
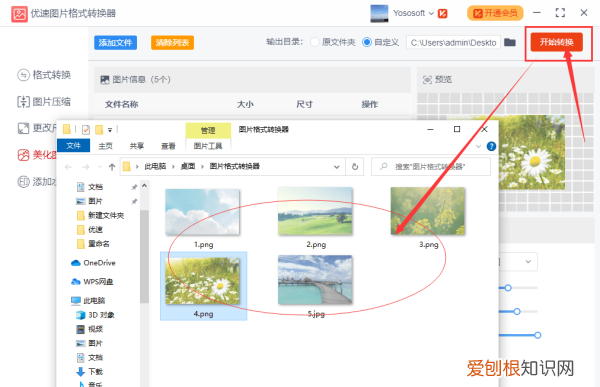
文章插图
ps怎么批量调色01.用Br+ACR打开全部图片:
首先我们用Br打开所有待处理照片,全部选择,右键选择:Camera Raw中打开即可,此时所有的照片将被载入ACR中打开 。
ACR界面认识:
左侧区域大家可以看到所有的图片列表,可以点选任意一张进行调色处理中间图片展示区;
中间区域右下角可以看到视图显示图标,在修图过程中显示前后对比效果;
右侧区域:调色工作面板,调色原理和PS本身调色命令一样,本文不介绍功能,只介绍最后一项:预设
02.使用预设,进行调色命令:
请看如下图演示,选中一张图,点选右侧面板:预设,点选已有的预防风格(比如:小清新),即可在中间区域查阅调色后效果,如果满足点击确定 。
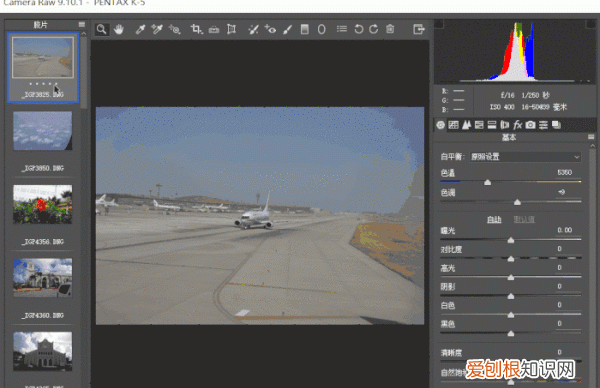
推荐阅读
- 物流公司怎么加盟代理 中铁快运加盟费多少钱
- 嘴和舌头经常溃疡是什么原因 舌头溃疡是什么原因造成的
- OnePlus 8 Pro评测:新型超宽传感器增加了大量细节
- 郭家咀水库库容 郑州郭家咀水库溃坝
- 微软Surface Pro的电池续航时间只有Surface RT的一半
- 华硕宣布与Unity合作,为ROG Phone III取名
- 脉脉如何匿名发职言 脉脉可以不用真实姓名吗
- 净水头 静水头
- 选择百黛天娇护肤品牌,快速收获事业上成功


