第四步 , 接着软件界面就变成了非常舒服的淡绿色了 , 此时我们观看就变得更加的舒适了 。
第五步 , 如果想要关闭word的护眼模式 , 只需要再次点击【护眼模式】功能 , 即可取消护眼模式了 。
好了 , 这就是为大家总结的关于word开启护眼模式的方法了 , 如果你平时也有这样的使用需求的话 , 那么不妨跟着本文来将它的护眼模式开启吧 , 这样一来 , 日后的工作处理就可以变得更加的轻松便利了 。
word03护眼模式怎么打开其实word打开护眼模式的方法很简单 , 但是还是有些小伙伴不知道 , 下面我将所知道的方法分享给你 , 希望能对你有所帮助 。
详细步骤如下:
1、我们打开word文档后 , 首先点击上方菜单栏的【视图】 , 再点击【护眼模式】
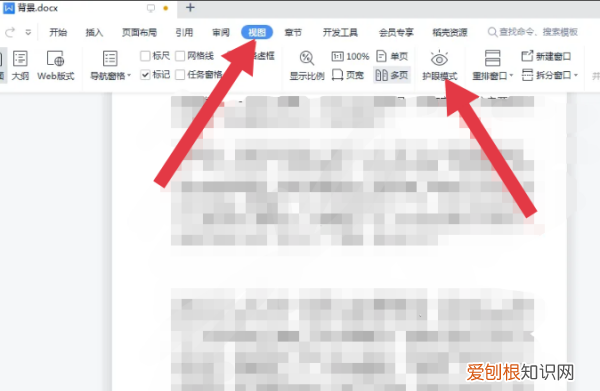
文章插图
2、最后我们就能看到背景变为浅绿色 , 已经成功打开护眼模式了 。
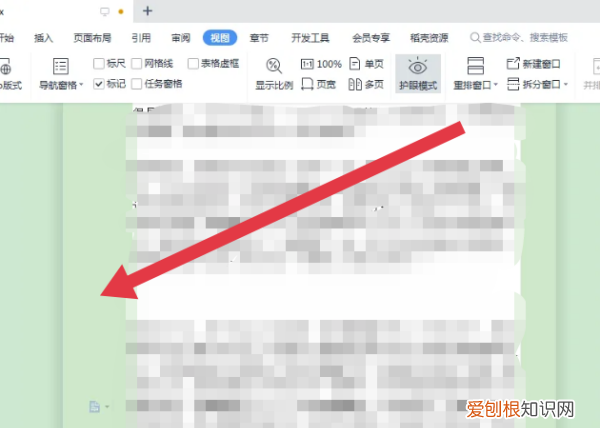
文章插图
word怎样设置永久的护眼模式可以通过以下步骤将word设置成护眼模式:
首先 , 打开word文旦 , 点击“设计”选项卡的“背面背景”选项组 , 选中“背面颜色” , 单机“其它颜色” 。
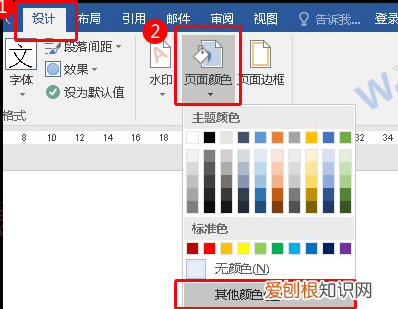
文章插图
第二步:在弹出的“颜色” 。对话框中 , 点击“自定义” , 将红色数值调整为204 , 绿色数值调整为232 , 蓝色数值调整为207 , 然后单击“确定”按钮 。
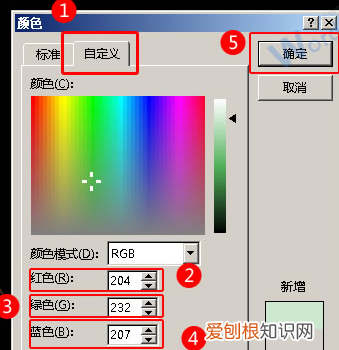
文章插图
然后 , 空白文档的背景颜色为豆沙绿了 , 点击左上角的“保存”按钮 , 保存为“护眼Word”文档 。
效果:保存的护眼Wor文档 , 背景颜色都是护眼的绿豆沙颜色了 。
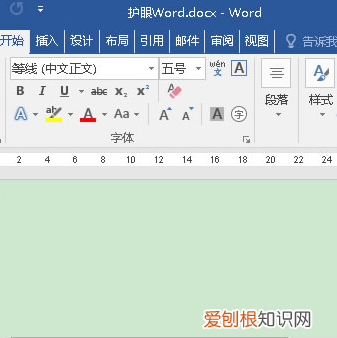
文章插图
【word护眼模式该怎么样打开】以上就是关于word护眼模式该怎么样打开的全部内容 , 以及word护眼模式该怎么样打开的相关内容,希望能够帮到您 。
推荐阅读
- 太二酸菜鱼是什么鱼
- 蚂蚁庄园要如何才能捐赠爱心,蚂蚁庄园捐赠多少爱心可以增加容量
- 盐藻是什么
- 怎么把360卸载,360怎么彻底卸载干净win10
- 国庆节驾考中心放假吗
- 微信朋友圈删除后如何恢复,微信朋友圈内容删除了怎么找回来
- svs故障灯亮处理方法 汽车svs故障灯亮如何处理
- 肥皂为什么能杀菌 肥皂能杀菌
- 松狮犬怎么配种


