PS返回上一步怎么样操作
【PS返回上一步怎么样操作,ps怎么撤回到上一步的快捷键】本文章演示机型:组装台式机,适用系统:Windows 10,软件版本:Photoshop 2020;
PS如何返回上一步,今天给大家讲解三种方法,首先打开【PS】,点击右上角的【文件】,在弹出的下拉菜单中选择【打开】,选择一张图片打开,任意选择一个工具使用,方法一,按【Ctlr+Z】即可返回上一步;
方法二,选择上方菜单栏中的【窗口】,点击【历史记录】,选择上一步操作即可返回上一步;
方法三,点击上方菜单栏中的【编辑】,然后选择上一步操作【还原画笔工具】可返回上一步;
以上就是本期文章的全部内容,我们下期再见 。
ps怎么撤回到上一步的快捷键ps撤回到上一步可以使用键盘上的CTRL+Z键来进行操作 。在打开的PS操作界面中,同时按压键盘上的CTRL+Z键即可撤回到上一步 。具体的操作方法如下:
设备:联想小新pad Pro11.5英寸电脑;
操作系统:win10专业版;
软件:PS软件CC版本 。
1、在电脑上打开PS软件进入 。
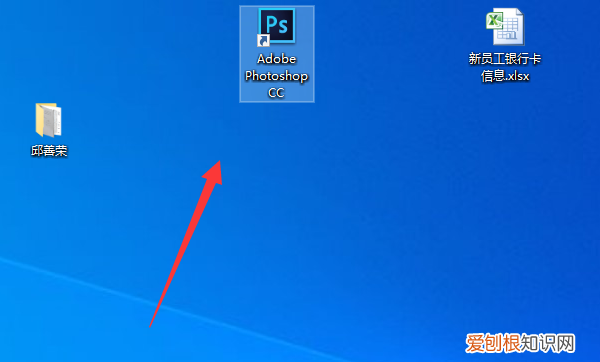
文章插图
2、进入到PS软件以后完成相应的操作 。

文章插图
3、此时如需要回撤到上一步可以找到键盘上的CTRL以及Z键,同时按压该两个按键 。
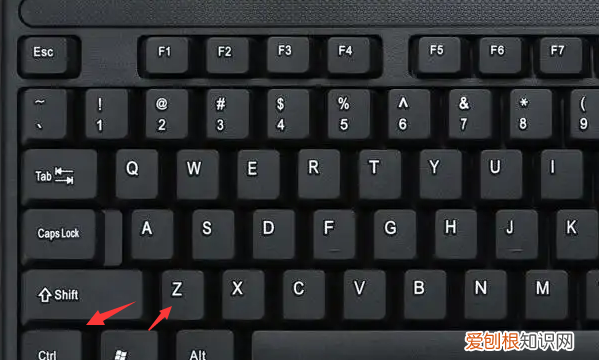
文章插图
4、即可在PS软件中看到已经回撤到上一步了 。

文章插图
ps怎么退回上一步骤ps中返回上一步快捷键是什么
1、ps返回上一步快捷键是“ctrl+z”,使用方法如下:工具:联想笔记本电脑e460、Windows10系统、Photoshop2019 。ps软件中,根据需要进行任意操作 。按快捷键ctrl+z,每按一次,可以撤回一个步骤 。
2、PS中返回上一步的快捷键是CTRL和Z键,该组合按键同时具备还原以及重做前一步操作的功能 。另外如需要还原两步以上操作的操作可以使用Ctrl+Alt+Z 。另外如重做两步以上操作可以同时按压Ctrl+Shift+Z按键 。
3、或者直接选择不想要的那一步,右键删除 。也可以用快捷键ctrl+z来达到撤销的目的,但是ctrl+z只能返回一层,想返回多次,就一直按快捷键ctrl+alt+z 。
4、并不是自己想要的,只需要同时按住键盘上的【ctrl】键和【Z】键即可;这样就可以快捷的撤销上一步了,另外,如果想要快速的返回到前几步的内容,可以点击右边的【历史记录】按钮,然后就能返回到操作过的任一步骤了 。
5、打开电脑上的ps,导入一张图片素材 。在处理图片时,所呈现的效果不是自己想要的,按下快捷键Ctrl+Z即可 。想要快速返回前几步内容,可以点击历史记录按钮,可返回到任意步骤 。
ps怎么撤回到上一步
首先我们打开电脑里的PS软件,点击“窗口”选择“历史记录”把历史记录的窗口调出来 。打开这个窗口后,不想要哪一步就鼠标左键点到它上面的那步,如果选错了还可以点回来 。或者直接选择不想要的那一步,右键删除 。
ps怎么撤销方法一:历史记录面板打开“历史记录”面板,在PS中做的各个操作步骤都在历史记录面板里面 。默认状态下历史记录面板可以记录20步操作,最多可以记录1000步 。如果想撤销到某一步,就单击哪一步 。
在PS应用中,打开历史记录选项 。在历史记录中,选择上一步的操作选项 。回到PS应用中,我们就可以进行撤回上一步的操作了 。
推荐阅读
- 怎么在u盘里创建密码重置盘
- 网易邮箱收不到邮件为什么,为什么我的网易邮箱收不到验证码
- 睡前喝一口白酒好吗
- 黑芝麻油和白芝麻油的区别 黑芝麻油和白芝麻油有什么不同
- 鹦鹉冬天怎么保暖
- 冬青树叶子长与宽
- 秀雅韩真生精华乳好吸收吗
- 刚睡着就出汗怎么回事
- 电脑系统重装步骤图解 电脑如何重新装系统


