怎么在u盘里创建密码重置盘
本文章演示机型:戴尔Latitude 9510,适用系统:Windows 10;
首先插好U盘,可以点击电脑左下角的【开始】菜单,找到【控制面板】并点击,也可以直接点击电脑桌面的【控制面板】,点击右边的【用户帐户】选项,进入页面后再次点击【用户帐户】;
在左边的【控制面板主页】中,点击下方的【创建密码重置盘】,在弹出的忘记密码向导框中选择【下一步】,选择U盘路径后点击【下一步】,输入当前帐户密码点击【下一步】,最后按照提示操作即可;
本期文章就到这里,我们下期再见 。
window10如何创建密码重置盘1、打开电脑,插入U盘,然后在“控制面板”,双击“用户账户”,点击左侧的“创建密码重设盘” 。
2、弹出“创建密码重设盘”的设置向导,点击下一步 。
3、在驱动器中创建一个密码密匙盘;再点击下一步 。
【怎么在u盘里创建密码重置盘】4、输入当前用户密码;然后点击下一步 。
5、等待开始创建密码重置磁盘 。
6、点击“完成”则标志着彻底完成“密码重设盘”的创建,此时,在你的U盘中就会出现一个“userkey.psw” 。
通过以上设置后,以后登陆时输错登陆密码,则会出现“重设密码”选项 。但前提是将已设置好“密码重设盘”的U盘或者软盘放入电脑中 。此时,便可以在密码重置向导的指导下进行密码重置,重新登陆Windows10系统了 。
笔记本电脑密码重置盘怎么弄笔记本电脑密码重置盘制作方法如下:
1、准备一个U盘,插入电脑的USB端口,在Windows10桌面,依次点击“开始/Windows系统/控制面板” 。
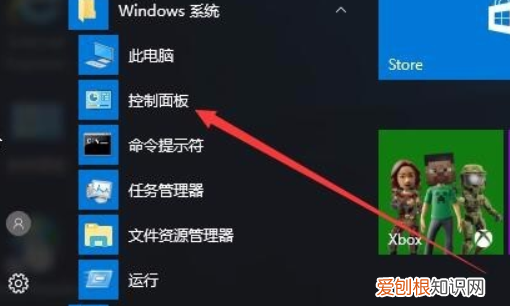
文章插图
2、进入新窗口中,点击“用户账户” 。
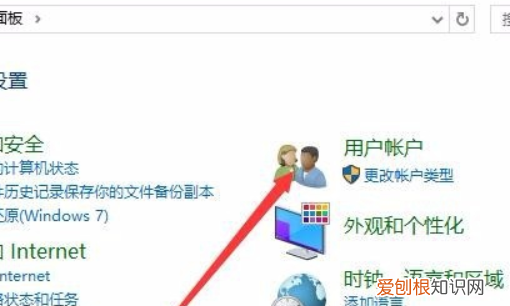
文章插图
3、进入新窗口中,点击左侧边栏的“创建密码重置盘” 。
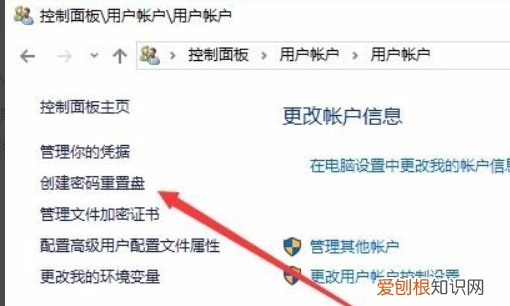
文章插图
4、弹出创建密码重置盘的向导,点击下一步 。
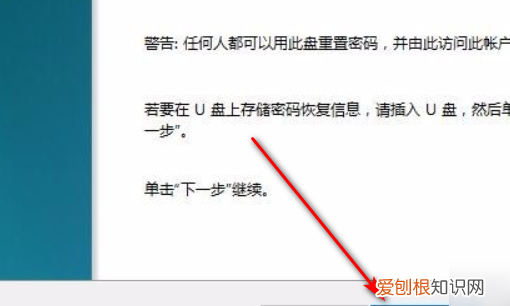
文章插图
5、进入窗口中,选择插入的U盘,点击下一步 。
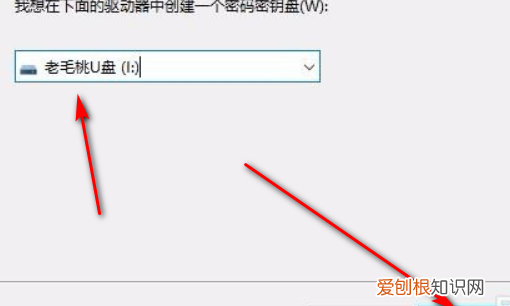
文章插图
6、显示制作过程,到100%,点击下一步 。
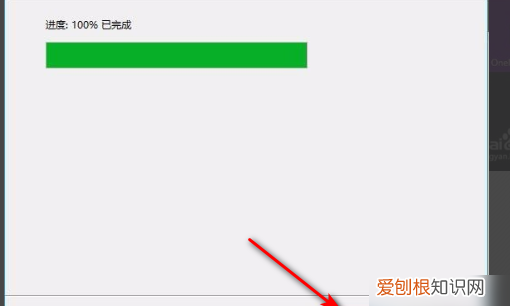
文章插图
7、弹出制作完成窗口,点击“完成”即可 。
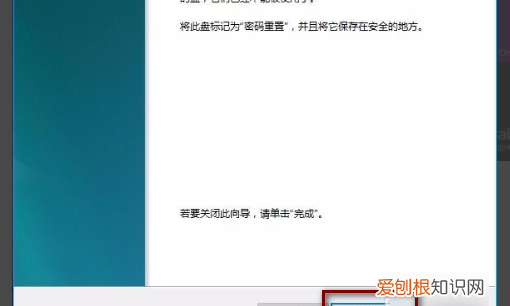
文章插图
怎样用u盘重设win0密码呢首先插好U盘,打开【控制面板】,点击【用户帐户】后再次点击,选择【创建密码重置盘】,在忘记密码向导框中选择【下一步】,选择U盘路径后点击【下一步】,输入当前帐户密码点击【下一步】,最后按照提示操作即可 。

文章插图
密码重置盘是win10提供的一个功能,可以利用移动存储介质(U盘、移动硬盘灯)进行用户帐户密码的重置 。不过,要注意的是,密码重置盘仅适用于PC上的本地帐户,并不适用于Microsoft帐户 。插上U盘,打开控制面板,点击打开用户帐户,点击左侧栏中的“创建密码重置盘”即可 。
其实电脑忘记密码的方法还有很多,比如给主板BIOS电池放电等 。
利用u盘重置win7系统电脑开机密码的技巧常看到不少朋友抱怨忘记系统开机登陆密码,虽然开机密码忘记并不是什么非常麻烦的事,但对不少Win7系统新用户来说却无可奈何 。下面小编将为各位win7系统新用户普及一下系统知识,介绍使用U盘重置Win7密码的方法 。
推荐阅读
- 网易邮箱收不到邮件为什么,为什么我的网易邮箱收不到验证码
- 睡前喝一口白酒好吗
- 黑芝麻油和白芝麻油的区别 黑芝麻油和白芝麻油有什么不同
- 鹦鹉冬天怎么保暖
- 冬青树叶子长与宽
- 秀雅韩真生精华乳好吸收吗
- 刚睡着就出汗怎么回事
- 电脑系统重装步骤图解 电脑如何重新装系统
- 仿狐狸毛的特点好处 高仿狐狸毛的特点


