多张图片怎么利用PS处理
本文章演示机型:组装台式机,适用系统:Windows 10,软件版本:Photoshop 2020;
首先打开【PS】,选择菜单栏中的【窗口】,点击【动作】,然后选择【创建新动作】,输入新动作名称,接着点击【记录】;
然后对图片进行处理,最后点击【停止播放/记录】,选择左上角的【文件】,点击【自动】,选择【批处理】,点击【选择】,然后选择一个需要批量处理的【文件夹】,点击右上角的【确定】,最后等待图片批量处理完即可 。
怎么用ps把多张合成一张图片操作方式如下:
方法一:在桌面上打开相册 。选中多张图片 。点击页面底部的创作 。选中拼图 。选中“布局” 。挑选适合的模板 。点击保存即可 。
方法二:打开美图秀秀 。选中拼图功能 。在相册选择需要拼接的图片 。点击开始拼图,可选择不同的拼图模式 。海报模式可选择不同风格 。自由模式可自己定制喜欢的背景 。这里选择拼接模式,点击模板 。点击右上角的对号即可 。
用ps给多张排版的方法有哪些你知道怎么用PS进行排版吗?尤其是有多张图片的是,应该怎么排版呢?本文分享用PS给多张图片排版的方法,如果你还不会的话就一起来学习吧 。想不想在一小时内学会PS?的PS教程课程中有一套1小时学会PS的课程,从软件界面布局到工具栏的工具使用方法进行讲解,而且结合了案例进行演示,小白也可以在1小时内快速学会使用PS哦 。
用PS给多张图片排版的方法
1、我们先根据需求新建一个画布,为了美观,可以将背景进行稍微的处理一下 。
2、规划一下有多少图,每行每列放几个 。可以用圆角矩形工具画一个矩形,稍微有一点圆滑的角,然后移动复制一个等大的,保留适合的间距 。在复制一个,看看一行能够出几个,比如四个 。我们选中4个矩形,自由变换,缩小到我们的页面里面 。
3、选中4个矩形,移动复制,向下复制一整排,要让它们保持在一个垂直线上,这样就方便我们排版了,不用再次选择对齐了,然后同样的方法,我们再向下复制一个 。选中所有的矩形,自由变换,让大小适合我们的文件尺寸 。
4、选择最下面的一个矩形图层,也就是我们绘制的第一个图形 。找到我们的素材图片,比如我在百度图片中所搜了几张,这个根据自己的内容来定就可以了 。比如我们选择好一张,选择复制粘贴,然后图片放到了我们第一个矩形工具的上方 。
5、调整到适合的大小之后,我们就将第一张图片放在了第一个位置 。用同样的方法,我们选择第二个矩形所在的图层,然后复制粘贴我们的图片,创建剪贴蒙版,调节适合的大小 。让选择第三个矩形图层,同样的道理,完成我们的排版 。
以上就是“用PS给多张图片排版的方法”了,是不是很简单呢!看完这个教程你学会了吧,关注其他文章一起学习PS 。
photoshop怎么把几张图拼成一张图1、打开photoshop软件,打开之后新建一份空白的背景 。
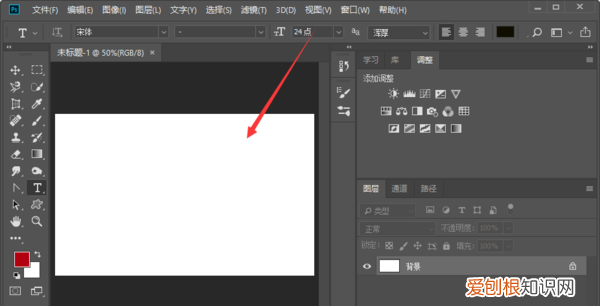
文章插图
2、新建完空白背景之后,在电脑里面找到需要组合的图片,选择打开,放置在背景上面 。
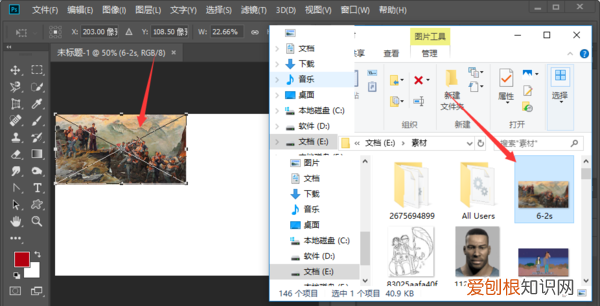
文章插图
3、将第一张图片调整好大小和位置之后,继续在电脑里面打开第二张图片,将其同样放置在PS里面的同一张背景上面 。
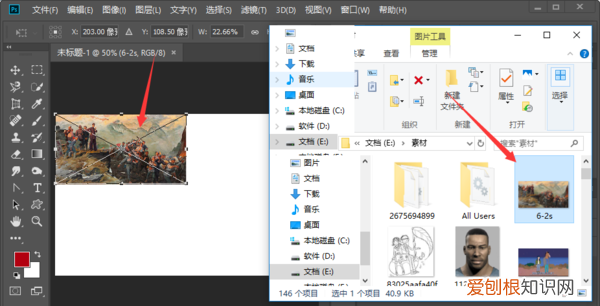
文章插图
4、接着同样的方法将其他的照片从电脑里面打开,放置在此张背景上面,这样就可以把几张图片组合成一张图片 。
推荐阅读
- 梦见房子倒塌人没事财运 梦见房子倒塌人没事
- 怎么转移通讯录苹果手机,苹果如何把通讯录转到新手机上
- 梦见牙齿流血什么预兆 梦到掉牙齿后流血预兆
- 手工制作简易书架 手工书架
- 怀孕是否会排卵 怎么样才会导致怀孕
- 东福山岛日出时间
- 2021年十一出京高速几点开始堵车
- 十年前的抢劫案还查吗
- 吸黄金的磁铁叫什么


