PS里面怎么批量处理图片
本文章演示机型:组装台式机,适用系统:Windows 10,软件版本:Photoshop 2020;
首先打开【PS】,选择菜单栏中的【窗口】,点击【动作】,然后选择【创建新动作】,输入新动作名称,接着点击【记录】;
然后对图片进行处理,最后点击【停止播放/记录】,选择左上角的【文件】,点击【自动】,选择【批处理】,点击【选择】,然后选择一个需要批量处理的【文件夹】,点击右上角的【确定】,最后等待图片批量处理完即可 。
ps怎么进行批量处理批量调整图片亮度的方法:
步骤1,安装打开工具软件,点击软件界面左边的“美化图片”功能,这里可以有调整图片亮度的功能 。

文章插图
【PS里面怎么批量处理,ps怎么进行批量处理】步骤2,将需要?调整亮度的图片批量添加到软件中,可以用过点击“添加文件”按钮或直接拖动图片的方式进行添加,软件支持批量调整,请一次性将图片添加完 。

文章插图
步骤3,添加好图片后软件右下方会出现一个设置的区域,鼠标左右拖动圆点即可调整图片亮度,往左是变暗,往右是变亮 。上方可以预览到图片转换后的效果 。

文章插图
步骤4,然后点击右上方的“开始转换”按钮,启动软件程序,当批量处理完成后,软件会自动打开一个文件夹,调整亮度后的图片会全部保存到这个文件夹内 。
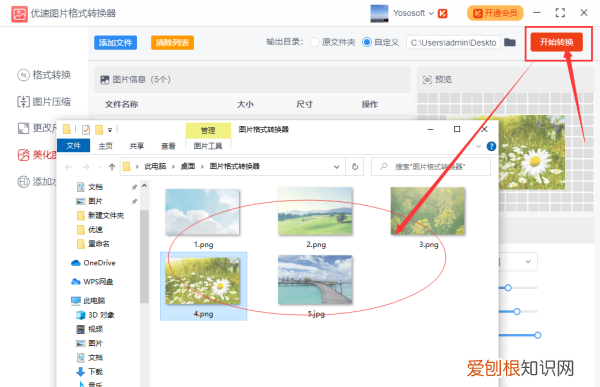
文章插图
如何批量处理图片尺寸大小PS批量处理图片的尺寸大小的具体步骤:
1、用Photoshop软件打开一张你的外贸产品图片,如下图 。

文章插图
2、在顶部的菜单栏点击的“窗口”、“动作”按钮,打开动作窗口 。

文章插图
3、点击动作窗口的“创建新组”按钮,在新建组弹框中,输入组的名称,如下图 。

文章插图
4、在新建的组下面创建新动作(如下图),并在在“新建动作”对话框中填写动作名称 。

文章插图
5、我们回到Photoshop软件,点击“文件”,”自动”,”批处理” 在批处理对话框中,选择要批量处理的图片文件夹以及存储处理后的图片的文件夹 。

文章插图
6、设置好之后,点击确定,你会发现Photoshop开始自动去处理文件了 。你只需要在它弹出框里设置下你要的品质 。一般直接点击确定就可以,如果图片太大,你可以选择调低一点品质 。
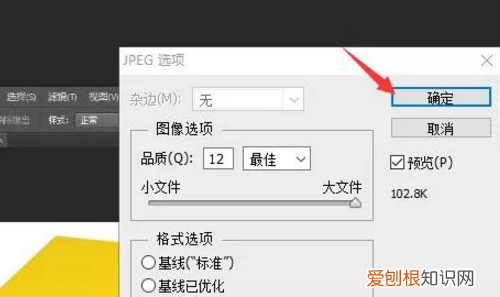
文章插图
7、而且这个动作是会一直保存在Photoshop里面的,下次你还要压缩图片,直接就可以进行批处理操作了,不需要再做之前的批处理设置了 。在窗口中选择你需要批处理的动作,然后点击确定就可以操作了,OK,完成 。

文章插图
ps怎么批量按比例修改不同尺寸的如何批量等比例缩放图片尺寸,可以看看这个方法:
第1步,打开安装好的优速图片格式转换器,点击左边功能区中的【更改尺寸】功能 。
推荐阅读
- 梦见大龟和小龟 梦见大龟是什么预兆
- 梦见大乌龟咬人是什么征兆 梦见大龟咬人什么寓意
- JPG如何用PNG转换,如何将png转换成jpg格式
- 梦见大龙虾是什么意思 梦见大龙虾是什么预兆
- 做梦梦见大龙什么意思 梦见大龙是什么意思
- 梦见 大黑狗 梦见大黑狗是什么预兆
- 做梦梦见大黑狗是什么意思 梦见大黑狗是什么意思
- 梦见大黑狗咬我是什么预兆 梦见大黑狗很凶但没咬我
- 工业化浪潮下,古岭神浸泡酒为何能脱颖而出?


