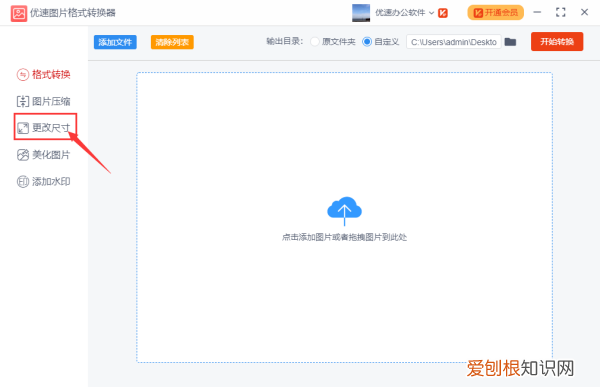
文章插图
第2步,将需要更改尺寸的图片添加到软件中,也可以点击【添加文件】按钮进行添加 。注意,软件支持批量修改,所以可以一次性添加多个图片到软件中,这样节省时间 。
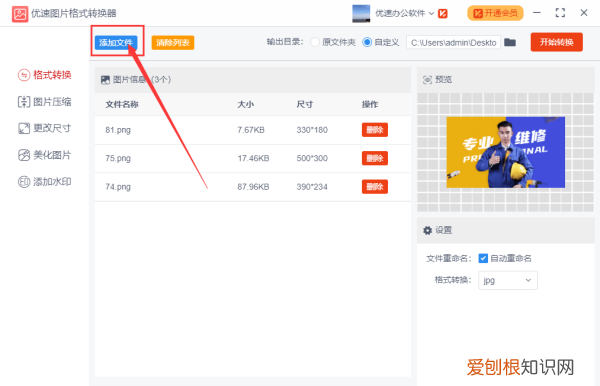
文章插图
第3步,然后设置图片的缩放比例,如下图所示位置处,如果想等比例放大就点“+”号,如果想等比例缩小就点“-”号 。设置完成后就点击右上角的【开始转换】按钮 。
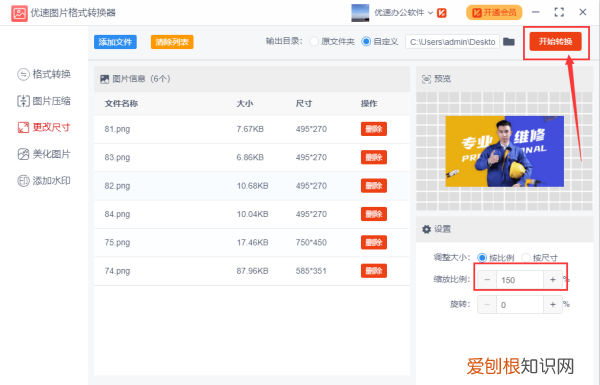
文章插图
步骤4,稍等片刻之后,软件会自动打开一个文件夹,尺寸等比例缩放后的图片会全部保存到这个文件夹内 。这个文件夹也可以在电脑桌面上找到 。
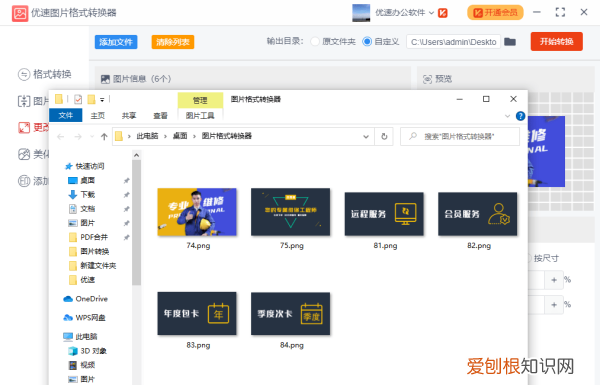
文章插图
ps里怎么批量处理图片批量处理图片步骤:
1、新建一个动作,针对横向尺寸图片,开始记录 。
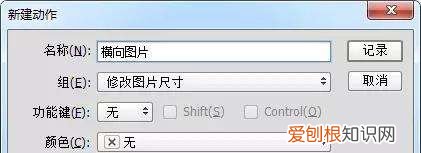
文章插图
2、调整图像大小,等比例,宽度改为500像素 。
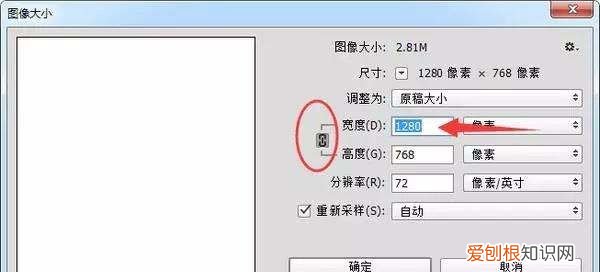
文章插图
3、修改画布大小,高度改为500,扩展颜色记得选择你要的白色底
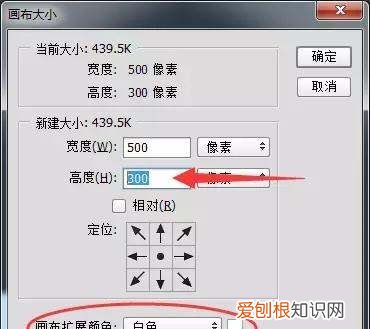
文章插图
4、然后,保存,关闭 。这就结束了 。第二个动作是竖向的 。和刚刚一样,区别就是我们先调高度变为500 。
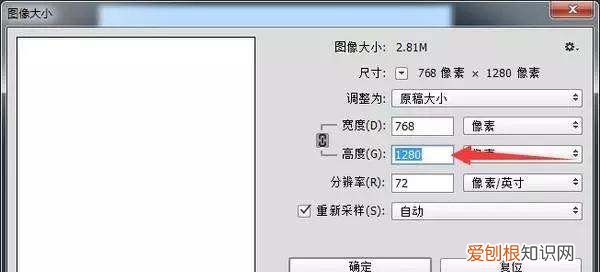
文章插图
5、画布那里是宽度调为500 。
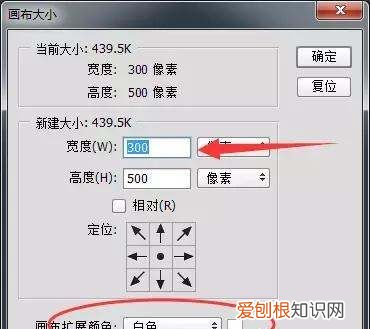
文章插图
6、然后一样的是保存关闭 。第三个动作是最关键的 。新建一个动作,名字你随意 。
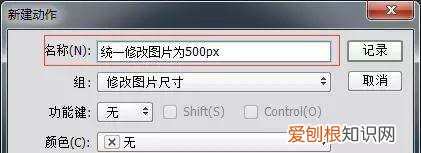
文章插图
7、在动作菜单面板上面找到插入条件 。
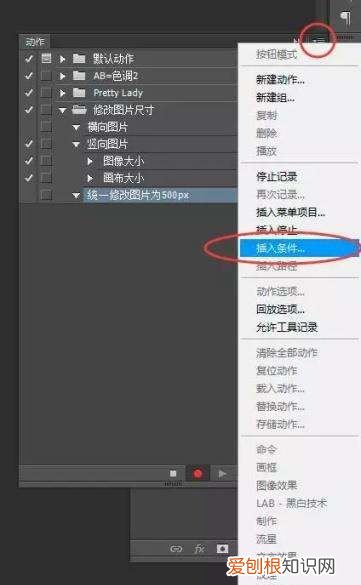
文章插图
8、选择如果文档为横向模式,则播放动作横向图片,否则播放动作竖向图片 。

文章插图
9、下面是正常的批处理了,文件——自动——批处理 。
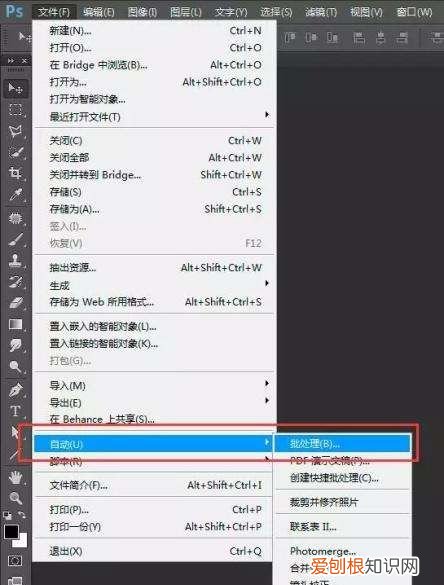
文章插图
10、选择最后我们做的那个动作,选择你图片的文件夹,记得不要让他因错误而停止 。
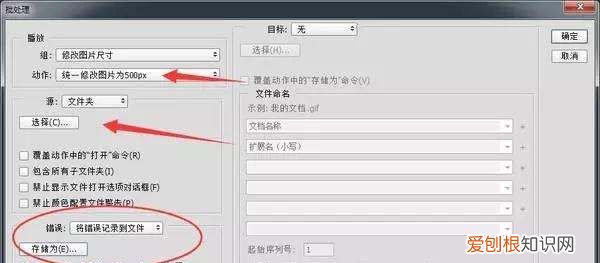
文章插图
以上就是关于PS里面怎么批量处理,ps怎么进行批量处理的全部内容,以及PS里面怎么批量处理图片的相关内容,希望能够帮到您 。
推荐阅读
- 梦见大龟和小龟 梦见大龟是什么预兆
- 梦见大乌龟咬人是什么征兆 梦见大龟咬人什么寓意
- JPG如何用PNG转换,如何将png转换成jpg格式
- 梦见大龙虾是什么意思 梦见大龙虾是什么预兆
- 做梦梦见大龙什么意思 梦见大龙是什么意思
- 梦见 大黑狗 梦见大黑狗是什么预兆
- 做梦梦见大黑狗是什么意思 梦见大黑狗是什么意思
- 梦见大黑狗咬我是什么预兆 梦见大黑狗很凶但没咬我
- 工业化浪潮下,古岭神浸泡酒为何能脱颖而出?


