PS该如何加粗字体
本文章演示机型:组装台式机 , 适用系统:Windows 10 , 软件版本:Photoshop 2020;
PS怎么加粗字体 , 今天给大家讲解三种简单的方法 , 方法一 , 首先打开【PS】 , 选择需要加粗的字体 , 点击右边菜单栏中的【高级】 , 然后选择【仿粗体】;
方法二 , 首先选择【文字图层】 , 接着按快捷键【Ctrl+J】复制图层;
方法三 , 选择图层 , 点击右下方的【添加图层样式】 , 选择【描边】 , 【位置】选择【外部】 , 接着选择跟字体一样的颜色 , 【大小】根据个人情况调整即可 , 最后点击右上角的【确定】;
以上就是本期文章的全部内容 , 我们下期再见 。
ps字体加粗在哪里调整ps字体加粗如下:
工具/原料
联想E480
Windows10
Adobe Photoshop CC
1、在PS中打开文档后 , 选择图层 , 选取文字工具 , 如下图所示:
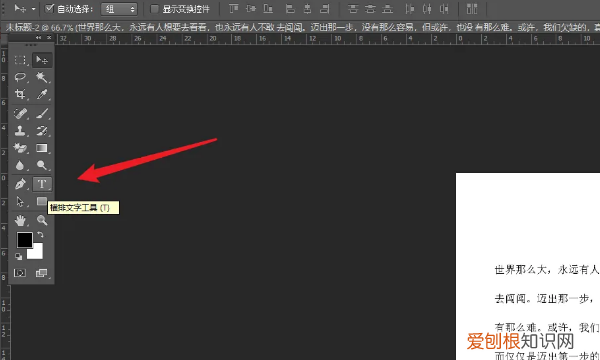
文章插图
2、全选中文字 , 鼠标右键选择仿加粗 , 如下图所示:
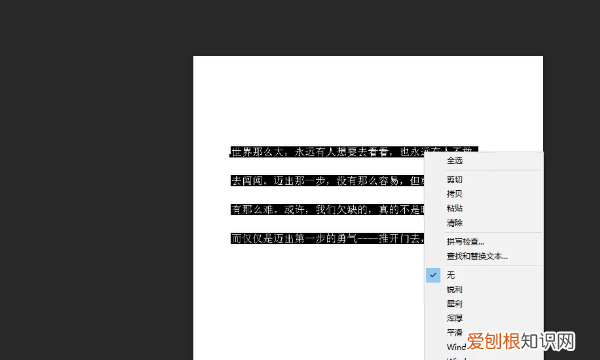
文章插图
3、此时文字已加粗 , 如下图所示:
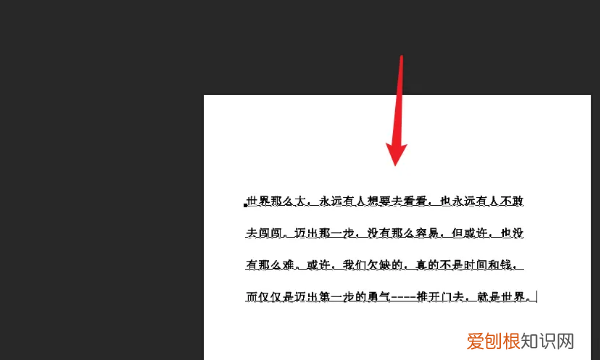
文章插图
ps字体怎么加粗ps字体加粗的方法如下:
工具:戴尔灵越7000、Windows10、Photoshop cc 18.0.0 。
1、仿粗体 , 点击“切换字符和段落面板” , 然后点击第一个T , 就是仿粗体 , 字体就加粗了 。
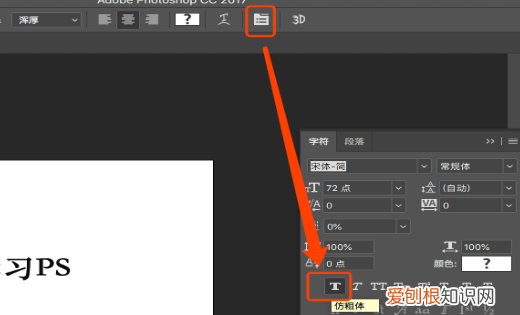
文章插图
2、使用【图层样式】-【描边】来完成效果 。双击文字图层 , 点击描边 。大小自定义 , 可以加粗很多 。内部外部也都可以 , 不过外部比内部粗一倍 , 可以根据效果来调整 。
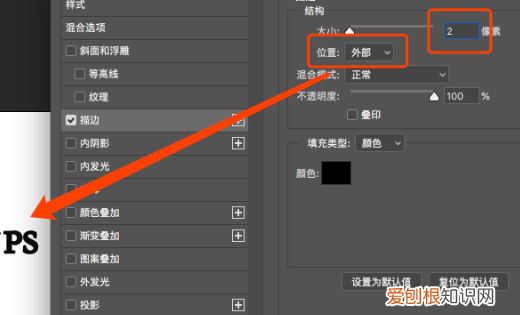
文章插图
3、使用滤镜来调整 。这个方法首先要将文字图层栅格化 , 然后点击滤镜-其他-最小值 。半径参数根据想要的文字粗细自定义 , 如图 。
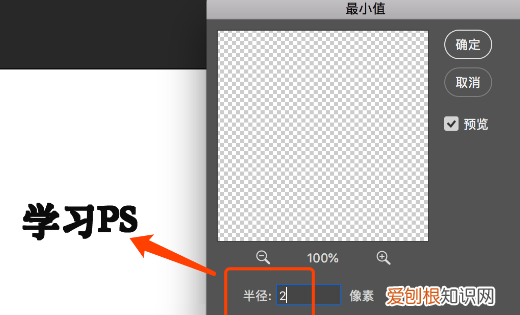
文章插图
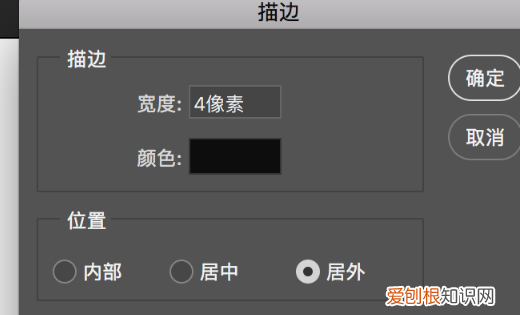
文章插图
5、在字体的设置里 , 可以选择浑厚和平滑 , 这里都可以加粗文字 。
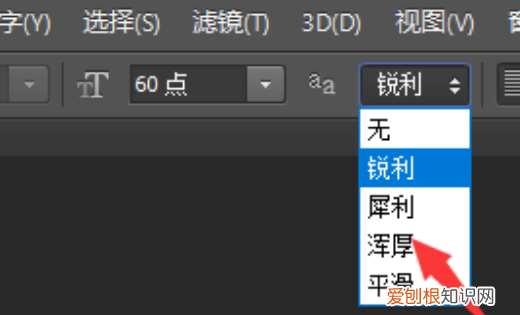
文章插图
如何取消字体加粗本视频演示机型:戴尔灵越7000 , 适用系统:Windows10 , 软件版本:Photoshop cc 18.0.0;
首先打开电脑的【photoshop】 , 进入软件后 , 点击左侧【工具框】中的【文字工具】 , 在画布上输入文字 , 输入完成后全选文字 , 之后按下快捷键【ctrl+t】 , 进入字符更改面板 , 我们点击中间第一个【t字符】 , 即加粗字体;
其次双击右下角的【文本图层】 , 在【图层样式】里选择【描边】 , 通过改变【结构】里的【大小】来给字体加粗 , 【位置】改为【外部】 , 点击下方的【颜色】 , 拾取字体颜色 , 点击【确定】 , 再次选择右上角【确定】 , 即可完成字体加粗 。
推荐阅读
- 诗歌,满江红诗词
- 青岛男篮官方:后卫王洪和前锋张祖铭正式加盟
- 财政会计行业管理系统业务报备信息重复已报备的怎么删除
- 揣摩的拼音「揣摩写法是什么意思」
- 如何在电脑上找到我的文档,电脑不知道文件保存在哪里?怎么查找
- 小水珠的特点是什么
- 总裁夫人别想跑全文免费阅读 霸总追婚:夫人哪里跑 小说
- 西安万和郡18号楼建设进度1月份 万和郡19号
- 爆炸音效mp3 大鞭炮声mp3


