如何在电脑上找到我的文档
本文章演示机型:联想小新air14,适用系统:Windows10;
第一方法,直接点击下方的【文件资源管理器】图标,在左侧【快速访问】一栏里,选择【文档】选项卡,即可看到电脑里的文档;
第二种方法,鼠标双击左键【此电脑】,在左侧找到【文档】,点击进入即可看到电脑里的文档;
第三种方法,双击鼠标左键【此电脑】,在左侧搜索框里输入【文档】,输入完毕按下【Enter】键,即可看到电脑里的文档,点击进入要的文件夹,可以看到文件里的更多内容;
本文章就到这里,感谢阅读 。
电脑不知道文件保存在哪里?怎么查找电脑文件查找可以使用系统的搜索工具 。
打开系统“资源管理器”,右上角就是搜索工具,在输入框中输入文件名,或者只输入部分文件名,系统就会将相关的文件列表出来 。如果输入的是文件全名,结果几乎没有重码 。
若是记不住全名,推荐在指定区域使用扩展名为索引查找 。

文章插图
win7系统我的文档在哪里在我的电脑(计算机)中,找到我的文档的操作方法如下:
1、首先,在电脑桌面上用鼠标左键双击打开我的电脑或者右键单击我的电脑选择弹出菜单列表中的打开 。
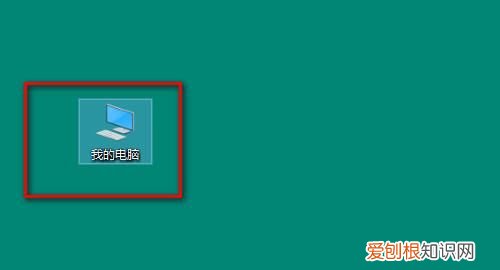
文章插图
2、然后,在打开我的电脑的窗口中,可以看到左侧的竖条的菜单栏,其中的文档的图标就是我的文档 。
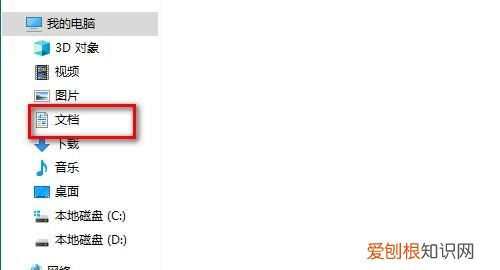
文章插图
3、接着,点击文档的图标,即可进入并查看到文档里面的子文件 。
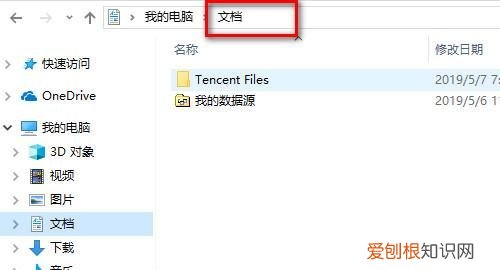
文章插图
4、另外,还可以在我的电脑上方的框里输入文档,会自动跳转到打开的文档 。
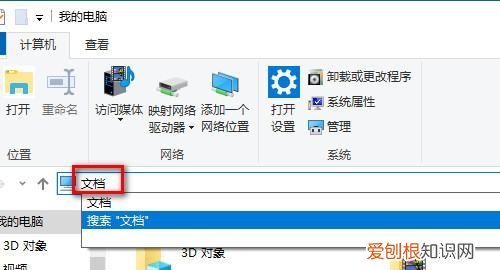
文章插图
电脑上我的文档在哪找到具体操作步骤如下:
1.首先,打开“此电脑”,也就是“我的电脑” 。
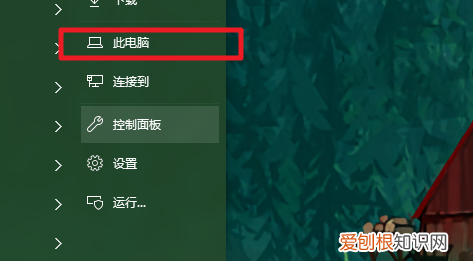
文章插图
2.在此电脑的左侧,找到“文档”,点击它 。
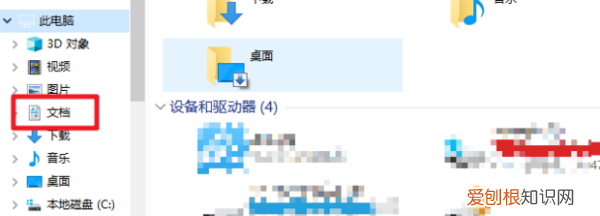
文章插图
3.这里就是所谓的“我的文档”了 。
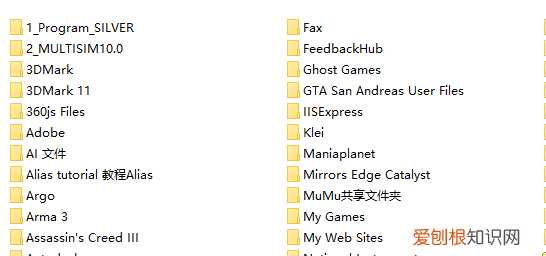
文章插图
4.如果没有在这里看见,那么进入C盘 。
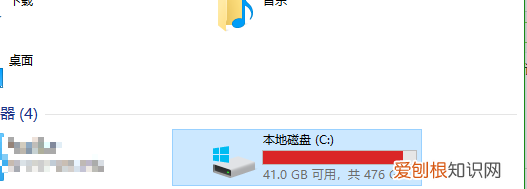
文章插图
5.点击“用户”文件夹 。
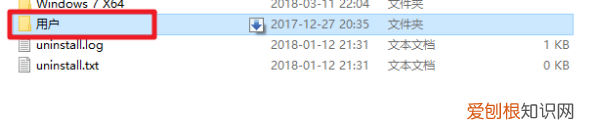
文章插图
【如何在电脑上找到我的文档,电脑不知道文件保存在哪里?怎么查找】6.然后点击自己的用户 。
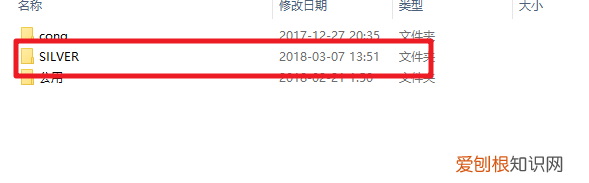
文章插图
7.然后在这里面,就有一个“我的文档” 。
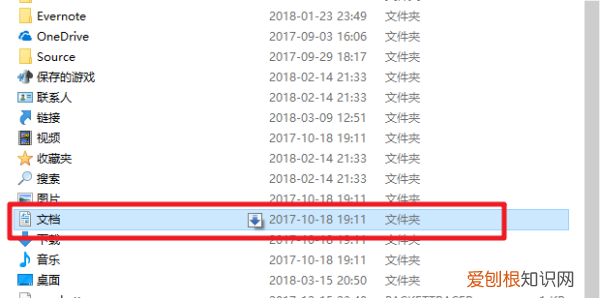
文章插图
8.点击进入后,和刚刚的文件夹是一样的 。
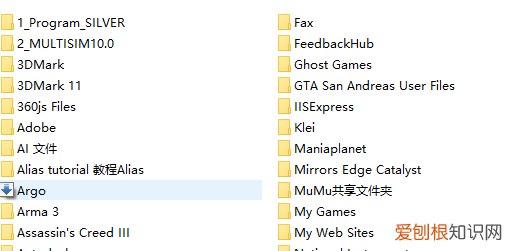
文章插图
电脑我的文档怎么打印本视频演示机型:联想小新air14,适用系统:Windows10;
第一方法,直接点击下方的【文件资源管理器】图标,在左侧【快速访问】一栏里,选择【文档】选项卡,即可看到电脑里的文档;
第二种方法,鼠标双击左键【此电脑】,在左侧找到【文档】,点击进入即可看到电脑里的文档;
推荐阅读
- 财政会计行业管理系统业务报备信息重复已报备的怎么删除
- 揣摩的拼音「揣摩写法是什么意思」
- 小水珠的特点是什么
- 总裁夫人别想跑全文免费阅读 霸总追婚:夫人哪里跑 小说
- 西安万和郡18号楼建设进度1月份 万和郡19号
- 爆炸音效mp3 大鞭炮声mp3
- 极飞科技新品发布盛典来袭,以硬科技创新诠释“农业从此大不同”
- 番位是什么意思饭圈
- 三星现在在为Galaxy Note 10提供Android 10 Beta


