PS该如何批量处理图片
本文章演示机型:组装台式机,适用系统:Windows 10,软件版本:Photoshop 2020;
首先打开【PS】,选择菜单栏中的【窗口】,点击【动作】,然后选择【创建新动作】,输入新动作名称,接着点击【记录】;
然后对图片进行处理,最后点击【停止播放/记录】,选择左上角的【文件】,点击【自动】,选择【批处理】,点击【选择】,然后选择一个需要批量处理的【文件夹】,点击右上角的【确定】,最后等待图片批量处理完即可 。
photoshop如何批量裁剪图片你好,首先要处理所有图片放文件夹用PS打开第张,依次点击动作——创建新组——创建新动作——开始记录对张图进剪裁完成保存关闭张图片再点击动作面板上停止记录选择——文件——自动——批处理——组和动作选择刚刚创建组和动作下边选项估计看明了点击确定OK了 。对有帮助敬请采纳
ps怎么批量修改图片像素及尺寸批量修改图片像素大小:
步骤1,下载上面的工具软件后安装打开,软件界面左边有5个功能,点击中间的【更改尺寸】 。然后再点击【添加文件】按钮,将需要修改像素的图片全部添加到软件中,支持批量添加和批量修改,提高效率 。

文章插图
步骤2,然后下软件右下方进行设置,修改的方式有两种:按比例(可以将图片按照设置的比例进行缩放),按尺寸(将图片修改成统一的尺寸),根据自己的需求进行选择 。然后在上方设置输出目录,如果不设置会默认保存到电脑桌面 。
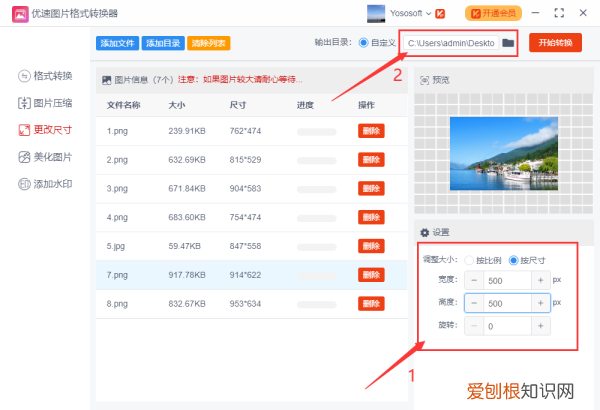
文章插图
步骤3,设置好后就点击【开始转换】按钮,启动软件 。修改完成后软件会自动弹出输出目录文件夹,所有修改像素大小后的图片会全部保存到这里面 。
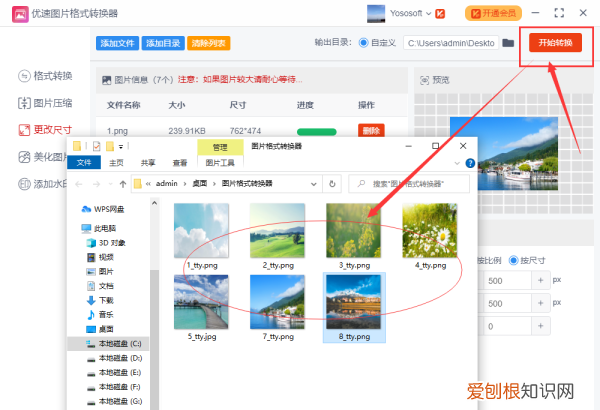
文章插图
步骤4,通过案例可以看到,案例中通过“按尺寸”的方式将所有图片修改成了统一的像素尺寸大小 。
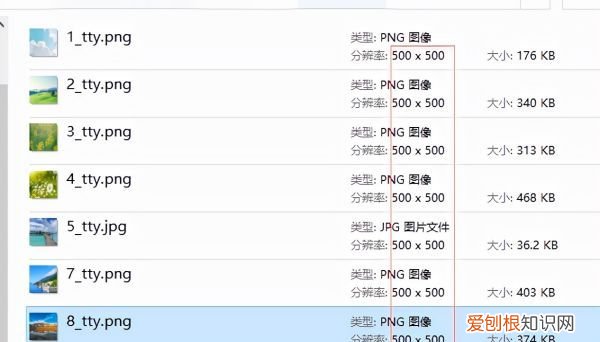
文章插图
如何用Photoshop同时处理多张方法,使用动作--批处理功能 。
1、打开一个图片,点击动作,新建--命名(其他默认即可 。)---记录 。
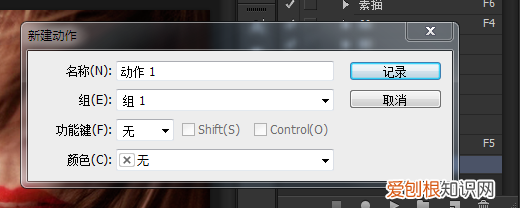
文章插图
2、点击裁剪工具,鼠标点击边角向里缩进到合适位置 。
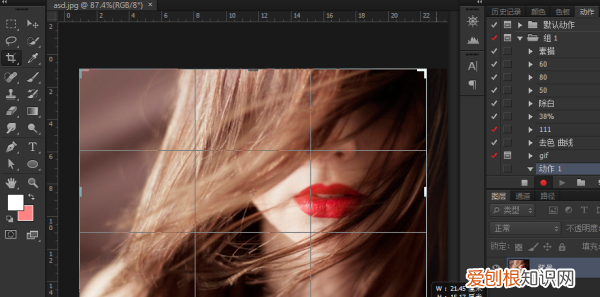
文章插图
3、确定后,点击保存,默认名称不变,保存后关闭----停止记录 。
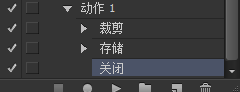
文章插图
4、之后,你再点击文件---自动---批处理,如下图设置(你源文件位置,及保存文件位置)
设置好后,确定 就可以批量处理 。
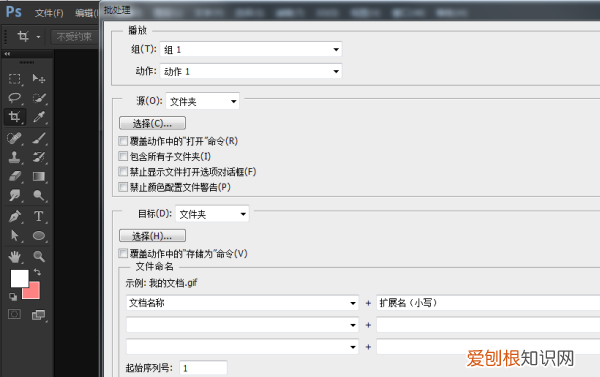
文章插图
ps中如何批量调整矩形大小批量调整图片尺寸大小的方
步骤1,我们先下载并安装优速图片格式转换器,再打开使用 。软件左边有5个功能,点击【修改尺寸】功能 。然后再点击【添加文件】或【添加目录】按钮,将需要调整大小的图片全部导入到软件中,批量修改节省时间 。
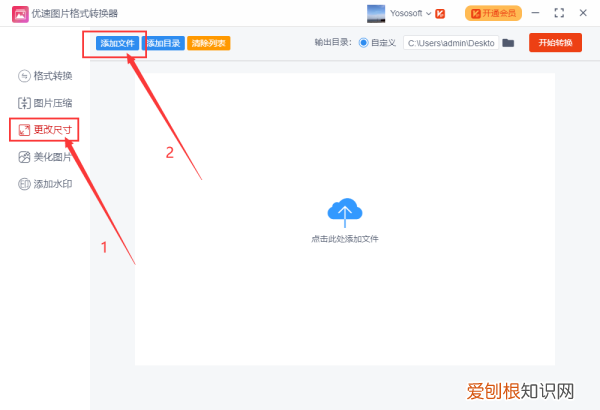
文章插图
步骤2,导入图片后进行设置,调整的方式有两种:“按比例”可以将图片按照设置的比例整体放大或缩小,图片不变形;“按尺寸”则可以将所有图片修改成固定的宽度和高度 。(案例中我们就用按尺寸的方式,将图片调整成500*500px的大小)
推荐阅读
- 手机淘宝接入小红书,淘宝里面怎么接入小红书
- Foxmail邮件该怎样撤回
- word护眼模式如何打开,word护眼模式怎么设置
- 公司登记管理条例「中华人民共和国公司登记管理条例是」
- 李白的全文 送友人李白
- 七夕节是几月几日
- 天津小客车摇号查询,天津摇号结果怎么查询
- 安全手抄报「关于安全的手抄报有哪些」
- 昌吉最好的房子位置是哪里 新疆昌吉市怎么样


