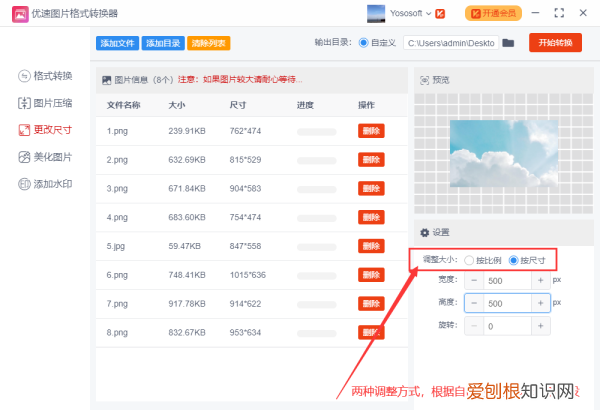
文章插图
步骤3,然后设置输出目录,也就是修改大小后图片的保存位置 。再点击【开始转换】按钮,启动软件程序 。
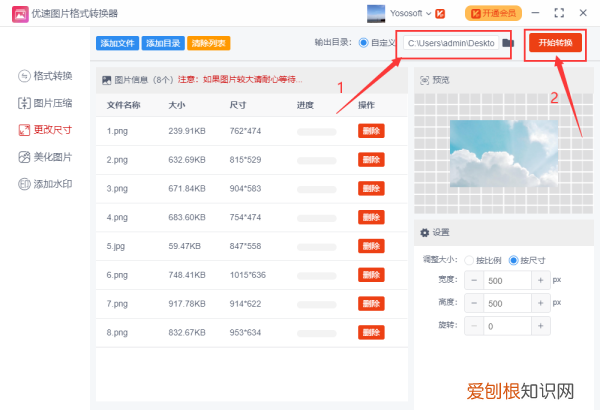
文章插图
步骤4,当完成转换后,软件会自动打开输出目录文件夹,可以看到所有的图片的尺寸已经全部修改成了500*500的尺寸大小 。
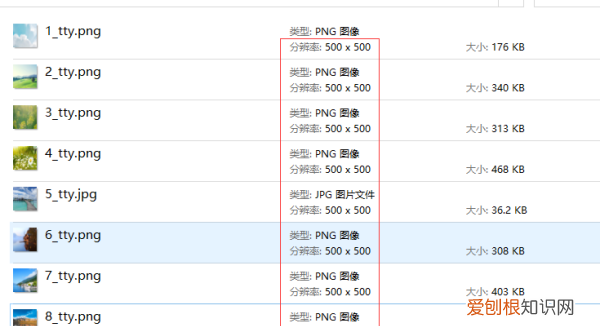
文章插图
【PS该如何批量处理,photoshop如何批量裁剪图片】以上就是关于PS该如何批量处理,photoshop如何批量裁剪图片的全部内容,以及PS该如何批量处理图片的相关内容,希望能够帮到您 。
推荐阅读
- 手机淘宝接入小红书,淘宝里面怎么接入小红书
- Foxmail邮件该怎样撤回
- word护眼模式如何打开,word护眼模式怎么设置
- 公司登记管理条例「中华人民共和国公司登记管理条例是」
- 李白的全文 送友人李白
- 七夕节是几月几日
- 天津小客车摇号查询,天津摇号结果怎么查询
- 安全手抄报「关于安全的手抄报有哪些」
- 昌吉最好的房子位置是哪里 新疆昌吉市怎么样


