cdr怎么修改文字
本文章演示机型:戴尔-成就5890,适用系统:windows10家庭版,软件版本:CorelDRAW 2021;
CDR修改文字需要分情况讨论,如果文字没有转曲的话,则使用【文本工具】选择要修改的文字,将原来的文字删除后输入新的文字即可,若文字已经转曲的话,则使用【文本工具】输入文字后,在上方属性栏中打开【字体列表】,找到与原文字一样的字体后设置文字与原字符一样大小;
然后选择【矩形工具】,在画布中创建一个适合大小的矩形遮住要修改的文字,按住Shift键加选原来的文字,同时选中矩形和文字,点击上方的【移除前面对象】按钮,最后修改文字并设置颜色即可;
本期文章就到这里,感谢阅读 。
CDR如何修改文字在使用cdr做排版设计时,我们常常需要在设计文件内输入文字,有时我们就需要修改里面的文字,下面我们就来看看在cdr中是如何修改文字内容的吧 。
01
打开cdr之后按下Ctrl+O键在弹出的对话框内找到我们的文件,如图所示:
02
03
打开文件之后再在工具箱内找到文字工具,如图所示:
04
选择文字工具我们在刚刚的文件上点击文字就进入了修改模式,选择需要修改的文字,如图所示:
05
选择文字之后我们就可以修改文字的大小和颜色,如图所示:
coreldraw怎么复制文本修改文本步骤如下:
1.首先,打开软件 。我们点击界面左上角的“文件”选项,在其下拉框中选择“打开”按钮,打开软件中要修改的cdr文件 。
2.然后,在界面左侧的工具栏中找到“Word”图标按钮,点击该按钮选择文本工具 。
3.然后将鼠标移动到需要修改文字的地方点击,鼠标光标就会变成文字输入的样子 。我们点击鼠标左键不动,然后移动鼠标选择所有需要修改的文字 。
4.接下来,直接在键盘上输入修改后的文本,我们会看到修改后的文本的文本内容发生了变化 。
5.文本内容修改后,我们点击界面左上角的“文件”选项,在出现的下拉框中选择“保存”按钮,保存修改后的文本文件 。
CDR修改文字内容1、首先找到要修改的cdr文件,如下图所示:

文章插图
2、打开coreldraw软件,打开要修改的cdr文件,如下图所示:
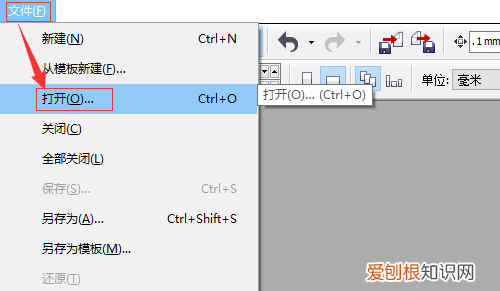
文章插图
3、找到“字”文字工具,如下图所示:
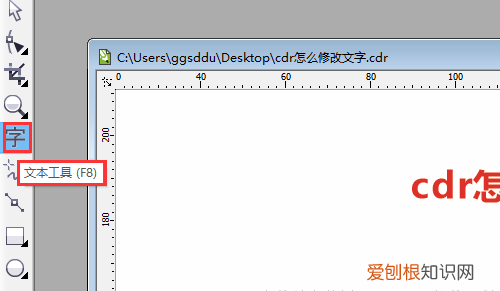
文章插图
4、然后选定要修改的文字,如下图所示:
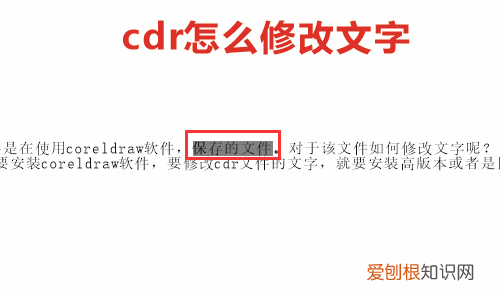
文章插图
5、直接输入要修改的文字,如下图所示:
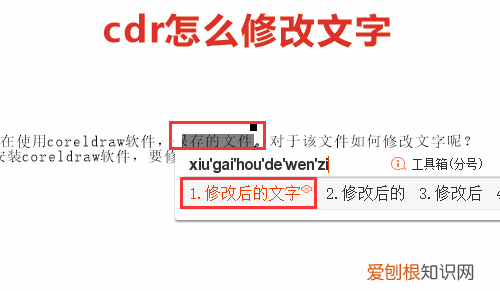
文章插图
6、最后保存,或者使用快捷组合键“Ctrl+S”即可,如下图所示:
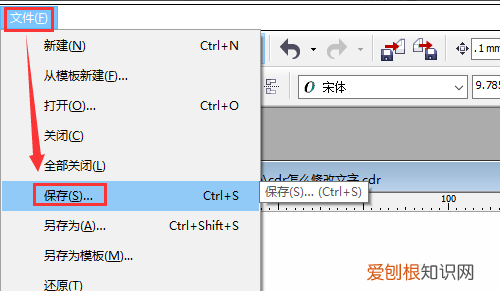
文章插图
cdr怎么统一修改文字具体操作方法如下所示
1.首先双击打开cdr软件,点击新建一个文档 。
2.然后点击文字工具,输入一段文字 。
4.在替换本文框中,查找位置输入需要替换的内容,
5.然后在替换框中输入需要替换的内容,点击替换或者全部替换进行替换即可 。如果有足够的数字那就很好改,假如有1234567890的数字 。属性栏里的窗口>泊乌窗>透镜 。透镜面板下拉窗口>透明度,透镜面板比率下拉设100%,然后去框选你要的数字,勾选“冻结”,取消群组,将冻结数字拿去覆盖你要修改的数字 。
【cdr怎么修改文字,CDR如何修改文字】以上就是关于cdr怎么修改文字,CDR如何修改文字的全部内容,以及cdr怎么修改文字的相关内容,希望能够帮到您 。
推荐阅读
- 三角形基本公式,三角公式全部是什么
- 求你比划我猜的搞笑题目容易有歧义最好难度适中 你画我猜题目大全图片
- 过午不食什么意思是指几点,过早不食过午不食 什么意思
- 每次妈妈离开都想哭,父母离家孩子哭闹怎么办
- 氦气密度比空气小,氦气的密度比空气大还是小?
- 游戏电脑台式机推荐 十大最好的游戏键盘
- 加速技术+服务双向布局,天普教育实现发展“变速跑”
- BOSS直聘2020年人才资本趋势报告:抢人大战的区域化升级
- 上海脑科医院哪里最好的医院 上海华山医院算好吗


