苹果手机录音如何发送到微信上
本文章演示机型:iPhone12,适用系统:IOS14.4,软件版本:微信8.0.3;
首先打开手机自带软件【语音备忘录】,可选择已经录好的【录音】,也可点击下方【红色圆点图标】进行录音,录完音后点击【停止录音图标】,然后点击录音左边的【三点图标】;
点击【分享】,然后选择【微信】,继续选择【发送给朋友】,进入页面后选择想要发送的【联系人】,最后在弹出的【确认发送框】中点击【确定】即可;
本期文章就到这里,我们下期再见 。
苹果手机录音怎么用想要将苹果手机里的录音通过微信发送,只需打开手机语音备忘录,打开后找到要发送的语音,接着按住语音左滑,然后点击三个点图标,打开后在弹出的选项里点击共享,然后选择微信就可以了 。
微信使用技巧:以微信7.0为例,在使用微信app的时候,若用户想要给好友发送语音,只需打开手机微信,找到要发送语音的好友后点击进入到聊天界面,接着点击聊天框左侧的喇叭图标,然后按住“按住说话”就可以发送语音了 。
若用户想要拉黑某个好友,只需在打开手机微信app后点击切换到通讯录页面,接着找到要拉黑的好友,进入到对方资料卡页面后点击右上角的三个点图标,然后选择加速黑名单就可以了,也是比较方便的 。
资料拓展:微信由深圳腾讯控股有限公司(TencentHoldingsLimited)于2010年10月筹划启动,由腾讯广州研发中心产品团队打造 。该团队经理张小龙所带领的团队曾成功开发过Foxmail、QQ邮箱等互联网项目 。
苹果手机录音怎么发到微信上去苹果使用微信发送录音需在文件传送界面中完成,具体操作如下 。
工具/原料:iPhone13、iOS15.5、微信8.0.25
1、打开微信聊天页面,点击加号 。
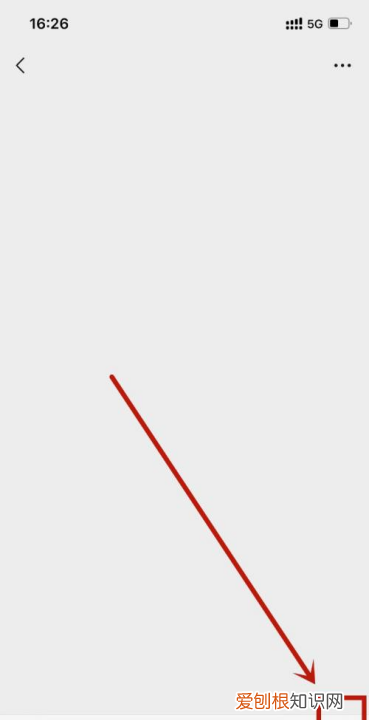
文章插图
2、进入页面后,点击文件 。
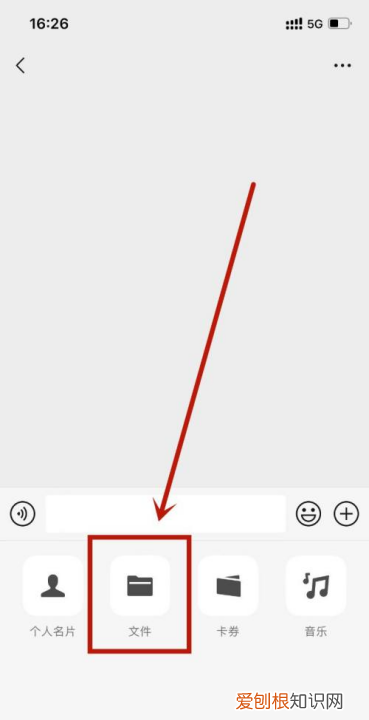
文章插图
3、进入页面后,点击聊天中的文件 。
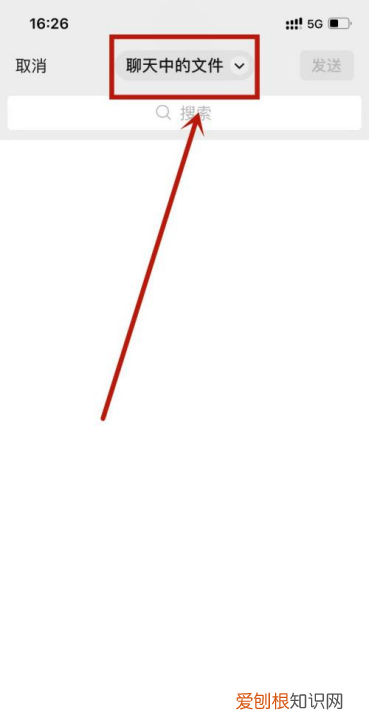
文章插图
4、进入页面后,点击iCloud 。
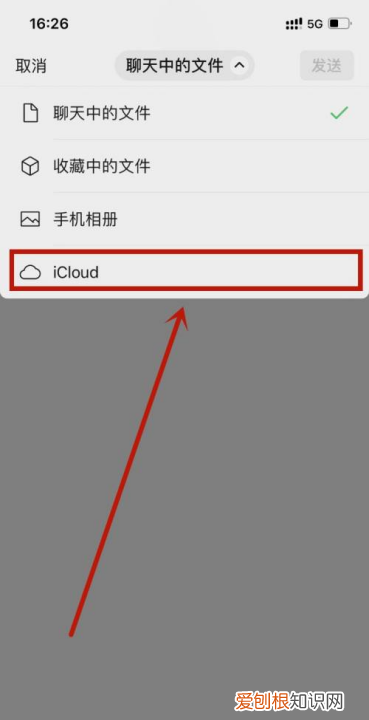
文章插图
5、进入页面后,点击需要发送的录音文件 。
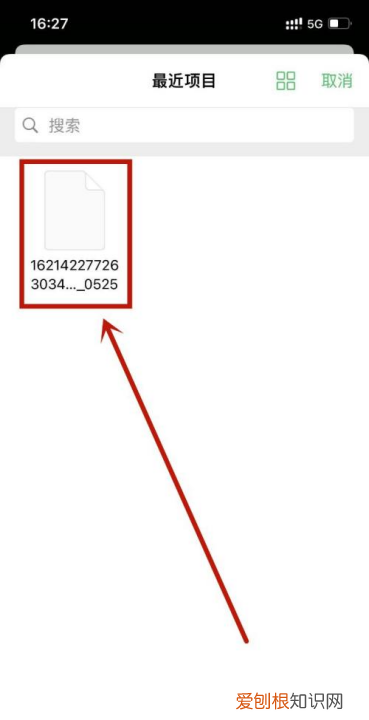
文章插图
6、进入页面后,即可完成发送 。
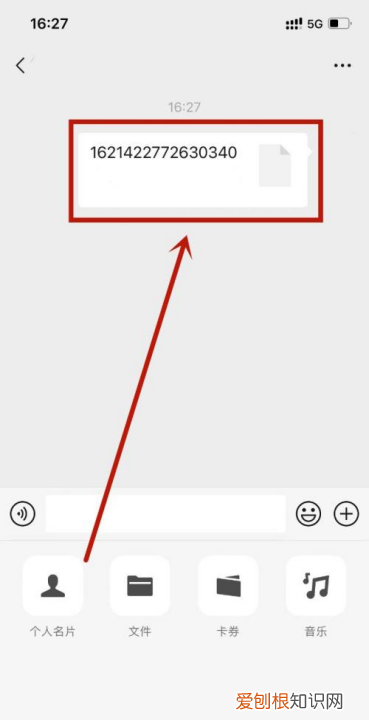
文章插图
苹果手机录音怎么发送到微信上去?1、打开手机,在桌面找到语音备忘录软件,点击进入 。
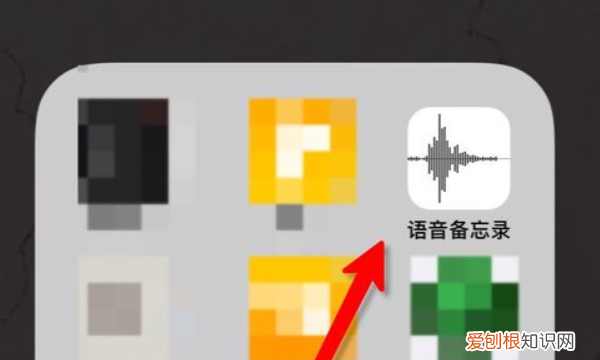
文章插图
2、在软件中找到需要发送的录音,点击 。
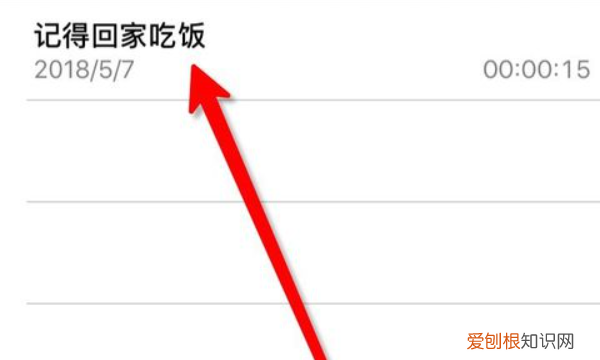
文章插图
3、接着点击一下箭头所指的分享小图标 。
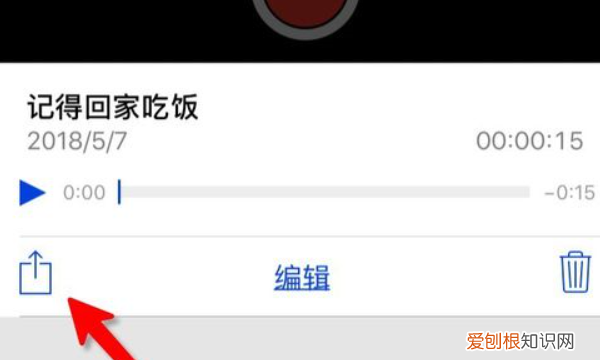
文章插图
4、分享方式找到微信,然后点击一下打开 。

文章插图
5、找到接收语音文件的微信好友并点击打开 。
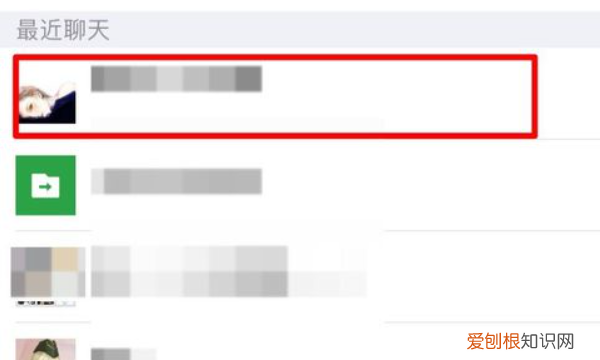
文章插图
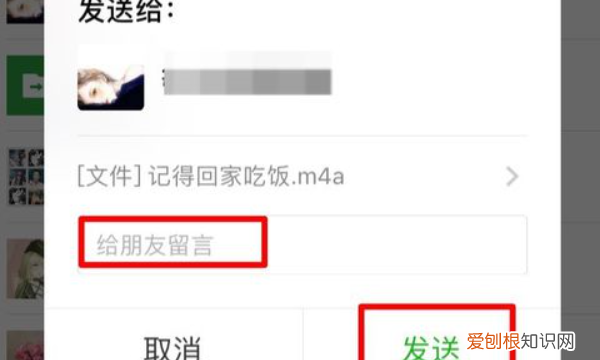
文章插图
7、发送成功了之后,好友就可以点击打开语音文件收听了 。
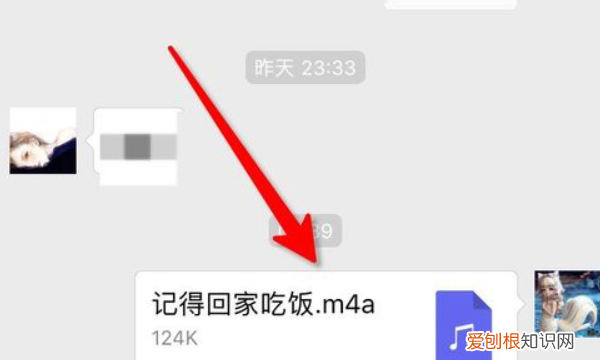
文章插图
苹果录音怎么发给微信好友听苹果手机录音文件通过分享功能发送给微信好友即可 。以下为详细的操作步骤:
推荐阅读
- 以用户需求为中心快速转型,一汽丰田发布企业升级战略
- 倩女幽魂手游托多不多 如何评价倩女幽魂手游
- 激素脸可以用凡士林涂脸吗 凡士林可以擦脸吗
- 为新居解难题 A.O.史密斯给《嗨!我的新家》添惊喜
- 合肥乐凯人事 合肥乐凯劳动强度大吗
- 孕晚期症状有哪些症状 怀女儿最准的症状
- 梦里看见死人什么预兆 梦见看到死人是什么预兆
- 做梦梦到桃子 女人梦见自己吃桃子
- 梦见死人给活人买衣服是什么意思 梦见死人送活人衣服好不好


