PS该咋批量处理图片
本文章演示机型:组装台式机,适用系统:Windows 10,软件版本:Photoshop 2020;
首先打开【PS】,选择菜单栏中的【窗口】,点击【动作】,然后选择【创建新动作】,输入新动作名称,接着点击【记录】;
然后对图片进行处理,最后点击【停止播放/记录】,选择左上角的【文件】,点击【自动】,选择【批处理】,点击【选择】,然后选择一个需要批量处理的【文件夹】,点击右上角的【确定】,最后等待图片批量处理完即可 。
ps如何批量处理图片1、打开图像后,首先创建一个“动作” 。首先从上方菜单栏的“窗口”中检查“操作”以显示“操作”窗口(快捷键Alt+9) 。
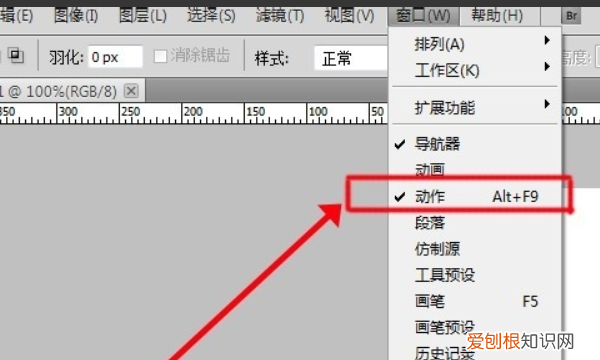
文章插图
2、调出操作窗口时,它将显示在右侧的窗口显示栏中,但位置未定义 。是一个浮动窗口 。使用鼠标将其拖动到某个位置时,它将被修复并将固定在该窗口中显示的列中 。
需要说明的是,有些打开ps后的“动作”窗口是直接在右边,这一步可以忽略不计 。此外,窗口是否固定对过程中的操作没有影响 。
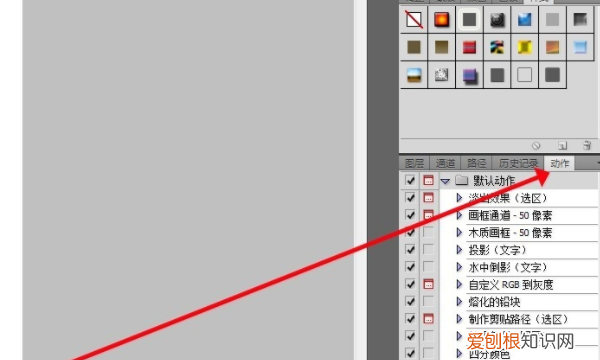
文章插图
3、在“操作”窗口中,单击下方从右到左的第二个图标以创建新操作并将其命名为“操作” 。
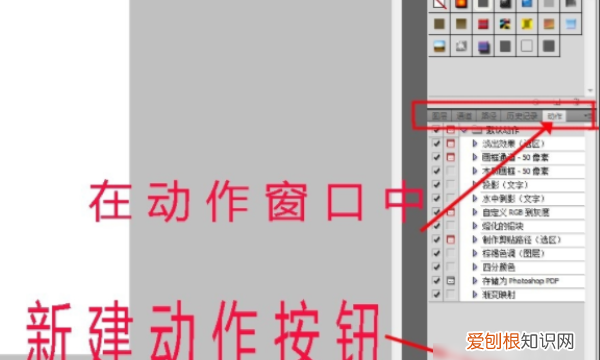
文章插图
4、在新创建操作后,当圆形红色按钮亮起时,将开始录制操作 。目前,我们只需要根据目标要求开始处理我们插入的图像 。在我们达到所需效果后,保存图像,然后单击红色圆形按钮左侧的方形按钮以结束操作的录制 。
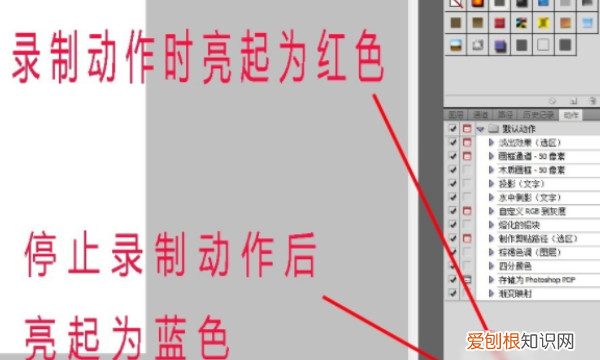
文章插图
5、然后在上方菜单栏中选择“文件” - “自动” - “批处理”,然后设置批处理文件的操作路径 。操作选择开始创建并命名操作 。Source选择要批处理图像的文件夹 。“目标”选择图像处理后存储的路径,您可以创建新文件夹 。
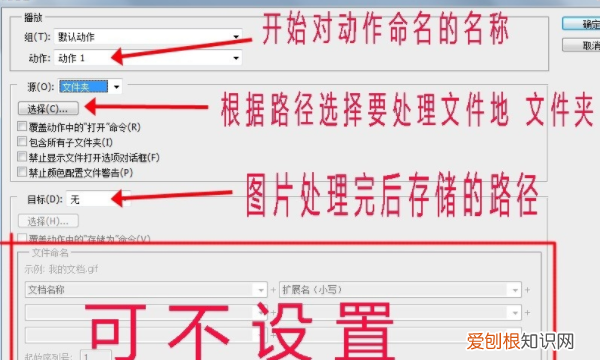
文章插图
6、完成上述步骤后,单击“操作”窗口中的三角形图标开始录制操作 。该软件自动操作团队前面的图片的每个操作,然后您可以等待软件自动处理图片 。
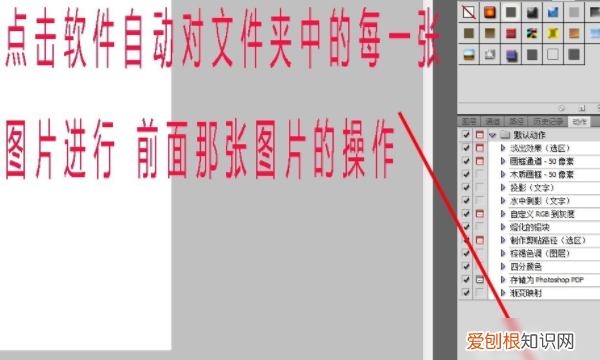
文章插图
photoshop如何批量裁剪图片你好,首先要处理所有图片放文件夹用PS打开第张,依次点击动作——创建新组——创建新动作——开始记录对张图进剪裁完成保存关闭张图片再点击动作面板上停止记录选择——文件——自动——批处理——组和动作选择刚刚创建组和动作下边选项估计看明了点击确定OK了 。对有帮助敬请采纳
如何批量处理图片尺寸大小PS批量处理图片的尺寸大小的具体步骤:
1、用Photoshop软件打开一张你的外贸产品图片,如下图 。

文章插图
2、在顶部的菜单栏点击的“窗口”、“动作”按钮,打开动作窗口 。
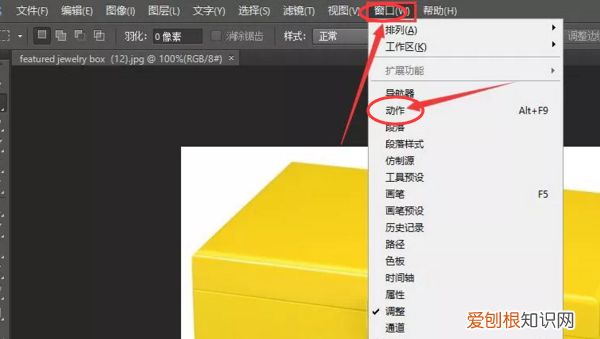
文章插图
3、点击动作窗口的“创建新组”按钮,在新建组弹框中,输入组的名称,如下图 。
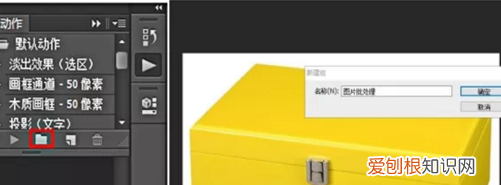
文章插图
4、在新建的组下面创建新动作(如下图),并在在“新建动作”对话框中填写动作名称 。
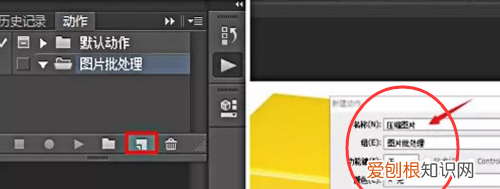
文章插图
推荐阅读
- 笔记本电脑电量显示不见了
- 剖腹产产后多久可以洗澡
- 产后多久适合跑跑步机
- 感冒打点滴多久可以喂奶
- 产后奶涨奶不通怎么办
- 坐月子可以吃银耳吗
- 产后风湿病怎么治疗
- 月子4周饮食如何安排
- 哺乳期女人可以喝酒吗


