5、我们回到Photoshop软件,点击“文件”,”自动”,”批处理” 在批处理对话框中,选择要批量处理的图片文件夹以及存储处理后的图片的文件夹 。
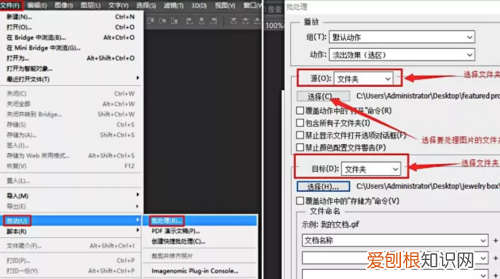
文章插图
6、设置好之后,点击确定,你会发现Photoshop开始自动去处理文件了 。你只需要在它弹出框里设置下你要的品质 。一般直接点击确定就可以,如果图片太大,你可以选择调低一点品质 。
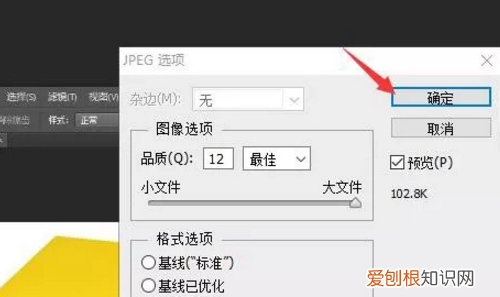
文章插图
7、而且这个动作是会一直保存在Photoshop里面的,下次你还要压缩图片,直接就可以进行批处理操作了,不需要再做之前的批处理设置了 。在窗口中选择你需要批处理的动作,然后点击确定就可以操作了,OK,完成 。
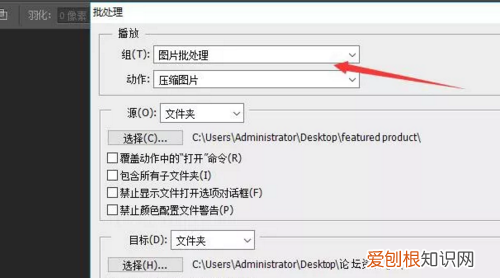
文章插图
ps如何批量存储图片1、打开PS程序,在工具栏中打开“窗口的下拉框,选择“动作”按钮 。
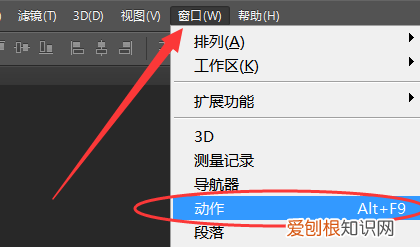
文章插图
2、点击下图红色圈标记的“文件夹”位置,新建一个动作组 。
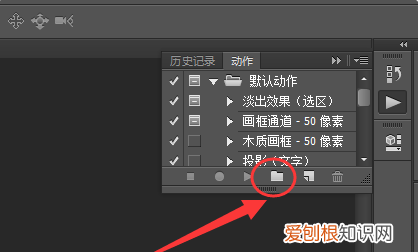
文章插图
3、然后在弹出的对话框中命名为“批量存储图片”,点击确定 。
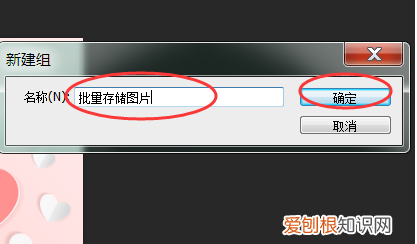
文章插图
4、然后点击红色圈标记的位置,新建一个动作 。
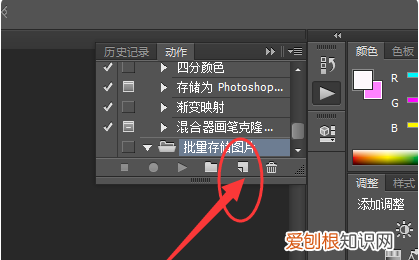
文章插图
5、在弹出的对话框中,将名称改为“保存文件”,设置一个功能键快捷键,例如F2,点击记录 。
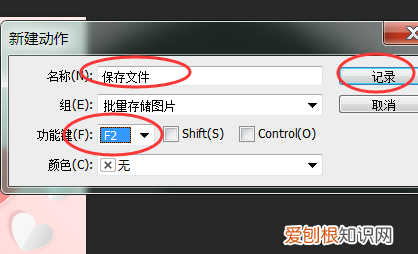
文章插图
6、新建动作确认后,软件就进入了记录操作步骤,按下F2进行批量存储当前文件操作 。
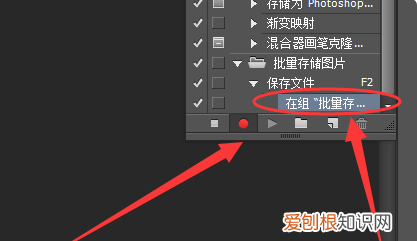
文章插图
【PS该咋批量处理,ps如何批量处理图片】以上就是关于PS该咋批量处理,ps如何批量处理图片的全部内容,以及PS该咋批量处理图片的相关内容,希望能够帮到您 。
推荐阅读
- 笔记本电脑电量显示不见了
- 剖腹产产后多久可以洗澡
- 产后多久适合跑跑步机
- 感冒打点滴多久可以喂奶
- 产后奶涨奶不通怎么办
- 坐月子可以吃银耳吗
- 产后风湿病怎么治疗
- 月子4周饮食如何安排
- 哺乳期女人可以喝酒吗


