win10应该如何设置锁屏密码
本文章演示机型:联想小新Air 14,适用系统:Windows10;
点击左下角的【开始】图标,选择左下方的【设置】选项卡,进入【Windows设置】界面之后,单击【帐户】选项,在左侧栏目中找到并打开【登录选项】,点击【管理你登录设备的方式】,下方的【密码】图标,即可给Win10怎么设置密码锁;
若已经设置密码的,可以点击【更改】按钮,进行电脑密码的更改,除了电脑密码,还可以选择【安全密钥】,使用物理安全密钥进行更改;
本文章就到这里,感谢阅读 。
win10系统屏保密码怎么设置1、打开“设置”选项,鼠标右击Win10的“开始”按钮图标——>选择“设置” 。

文章插图
2、打开“个性化”设置,点击“个性化”打开 。
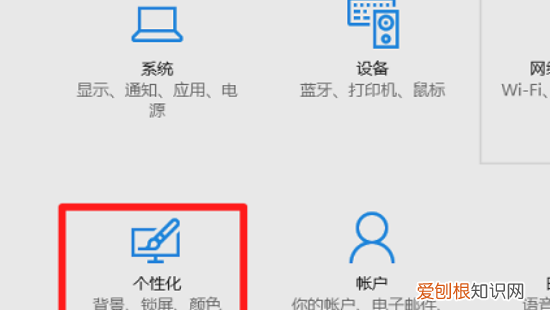
文章插图
3、打开“屏幕保护程序设置”,点击“锁屏界面”——>“屏幕保护程序设置” 。
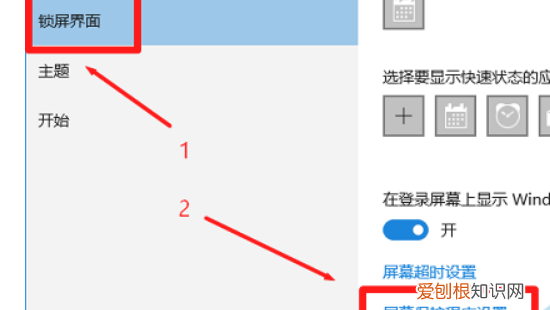
文章插图
4、设置恢复时显示登录屏幕,在“等待”选项后面,设置一个时间,本例中设置为5分钟(表示5分钟内没有操作键盘和鼠标,就让Win10进入屏幕保护程序)——>勾选“在恢复时显示登录屏幕”——>点击“确定” 。

文章插图
5、打开“电源设置”选项,点击“更改电源设置”打开 。
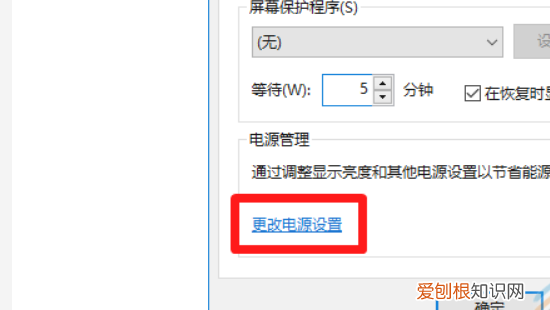
文章插图
6、打开“唤醒时需要密码”,点击“唤醒是需要密码”选项打开 。

文章插图
7、设置从屏保唤醒时需要密码,点击“更改当前不可用的设置”——>在“唤醒时的密码保护”选择:需要密码(推荐)——>点击“保存修改”,如下图所示 。

文章插图
完成上诉的设置后,Win10电脑从屏幕保护程序唤醒时,就需要输入密码了 。
window设置锁屏密码Win10设置锁屏密码
Win10作为当前最流行的操作系统之一,其安全性备受用户关注 。为了保护计算机中的个人隐私,设置锁屏密码是一项很重要的安全措施 。在本文中,我们将讨论如何在Win10中设置锁屏密码 。
步骤一:打开“设置”应用程序
首先,我们需要打开Win10的“设置”应用程序 。您可以使用Windows键+I的组合键来快速访问“设置”菜单,或者从“开始”菜单中找到该应用 。
步骤二:选择“账户”
在“设置”应用程序中,找到“账户”选项,并点击它 。这将打开所有与您的Win10账户相关的选项 。
步骤三:选择“登录选项”
在“账户”选项卡中,选择“登录选项”选项 。在这个菜单中,您可以在下拉菜单中选择如何登录到您的Win10帐户 。
步骤四:设置密码
在“登录选项”菜单中,您将看到一个“密码”选项,点击它以设置您的锁屏密码 。如果您之前没有设置过密码,此时将会被要求设置一个Microsoft账户密码 。
步骤五:完成设置
在设置密码后,Win10将要求您重新输入密码验证您的身份 。完成此步骤后,您就可以使用您的锁屏密码保护您的设备了 。
总结
在Win10中设置锁屏密码是一项重要且必要的安全措施 。如果您担心他人访问您的计算机或是想保护您个人信息的安全,这是一个非常简单有效的方法 。在设置密码时,请选择防止他人猜测您的密码,并始终记得密码以便于日后使用 。
推荐阅读
- window10磁贴桌面怎么关闭? 教大家电脑已固定的磁贴怎么解锁
- 电脑cpu卡顿严重解决方法? 电脑cpu卡顿严重的解决方法详细介绍
- 输入法没有了显示了怎么找到? 电脑输入法不见了怎么调出来的详细步骤
- win10快捷方式小箭头恢复? win10电脑去掉快捷方式的箭头详细方法介绍
- 玩游戏cpu使用率100怎么办? 教大家cpu使用率100怎么办
- 微信朋友圈怎么回复图片? 微信朋友圈怎么发长视频的详细步骤
- 联想无线鼠标怎么使用? 联想小新无线鼠标没反应怎么办
- win7电脑提示内存不足? 告诉大家电脑内存不足怎么办
- 电脑一截图就黑屏怎么回事? 电脑已截图就黑屏怎么解决


