电脑锁屏密码怎么输入打开“设置”中的“账户”,点击“登录选项”,输入密码以及提示关键词即可 。详细步骤:
1、点击“开始”菜单,然后点击“设置”,如下图所示:

文章插图
2、点击“账户”,如下图所示:

文章插图
3、点击“登录选项”,如下图所示:
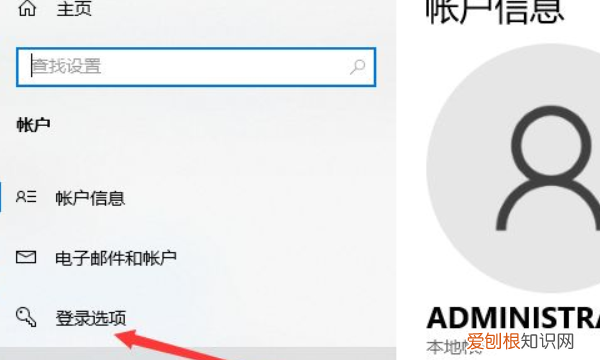
文章插图
4、然后点击添加密码,如下图所示:

文章插图
5、接着输入密码以及提示关键词,如下图所示:
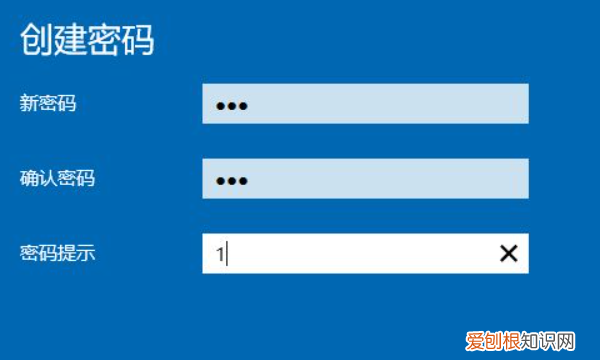
文章插图
6、创建成功,如下图所示:
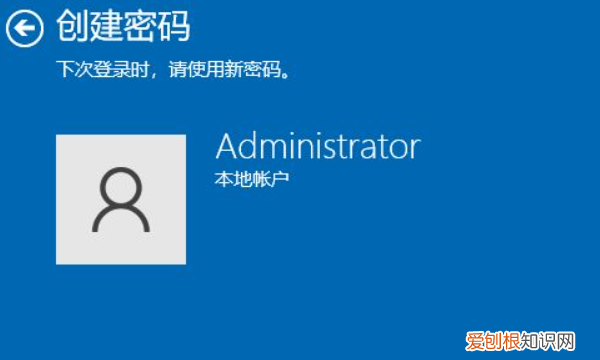
文章插图
win7系统怎么设置密码锁屏w10系统设置密码锁屏:
工具/原料:戴尔G3、windows10
1、点击账户
在开始菜单栏打开设置,点击账户 。
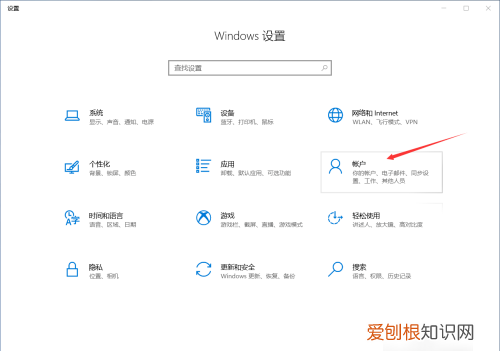
文章插图
2、点击登录选项
在“账户”界面点击“登录选项” 。

文章插图
3、点击更改
在“登录选项”页面点击“更改” 。
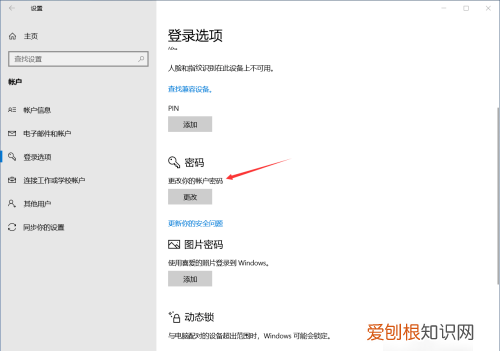
文章插图
4、输入锁屏密码
输入锁屏密码,这样就可以完成win10的锁屏密码设置了 。

文章插图
【win0应该如何设置锁屏密码,win10系统屏保密码怎么设置】以上就是关于win0应该如何设置锁屏密码,win10系统屏保密码怎么设置的全部内容,以及win10应该如何设置锁屏密码的相关内容,希望能够帮到您 。
推荐阅读
- window10磁贴桌面怎么关闭? 教大家电脑已固定的磁贴怎么解锁
- 电脑cpu卡顿严重解决方法? 电脑cpu卡顿严重的解决方法详细介绍
- 输入法没有了显示了怎么找到? 电脑输入法不见了怎么调出来的详细步骤
- win10快捷方式小箭头恢复? win10电脑去掉快捷方式的箭头详细方法介绍
- 玩游戏cpu使用率100怎么办? 教大家cpu使用率100怎么办
- 微信朋友圈怎么回复图片? 微信朋友圈怎么发长视频的详细步骤
- 联想无线鼠标怎么使用? 联想小新无线鼠标没反应怎么办
- win7电脑提示内存不足? 告诉大家电脑内存不足怎么办
- 电脑一截图就黑屏怎么回事? 电脑已截图就黑屏怎么解决


