今天我们介绍一些新型的智能路由器使用方法,比如小米、360等等路由器 。比起传统的路由器,这类智能新型智能路由器的设置更加方便易操作 。更在明显的位置配备了中继模式,简单来说就是能够接收到其他路由器的无线网络信号,并以自己为中心重新发射出去,主要用于信号的放大和拓展 。

文章插图
比如你原本有一个无线路由器在客厅当中,但由于你是土豪,家里太大,在房间里手机和电脑根本连不上 。但如果在客厅和房间之间使用另一个无线路由器,采用中继模式,就能扩大原来的信号,这样,家里的任何角落都能轻松上网啦 。今天我们以小米路由器为例进行讲解 。
(一) 路由器的连接
将路由器接上电源,把宽带网线插入路由器的WAN口

文章插图
如果你的路由器曾经使用过,可以使用牙签插入路由器底部的复位入口,就是Reset 。长按十秒左右即可恢复出厂设置 。

文章插图
(二)网络连接设置
这个时候使用笔记本或手机都可以进行简单设置 。使用电脑设置 。点击网络连接,在列表中找到以“Xiaomi”开头并且无需密码的无线网络 。

文章插图
点击连接后,会自动弹出设置对话框 。如果没有自动弹出,可打开浏览器,根据路由器品牌输入相关的IP地址或网址,比如小米路由器,一般输入“192.168.31.1”或“***” 。稍等片刻后点击同意协议,这里点击“路由器工作模式”,然后设置无线网络名称及密码 。

文章插图

文章插图
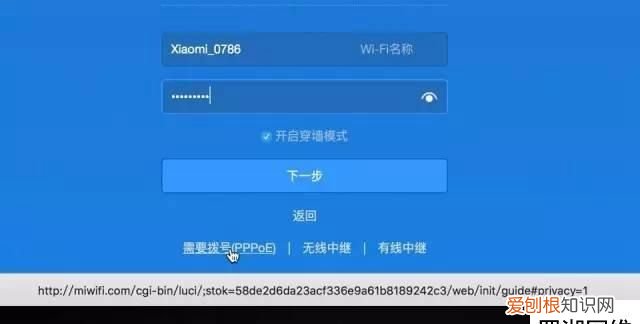
文章插图

文章插图
如果你有运行商提供的帐户,点击左下角的需要拨号,输入用户名和密码,点击下一步,拨号成功即可 。重新连接路由器即可上网 。手机设置界面和电脑几乎没有区别 。在设置中找到无线网络名称,连接后在自动弹出的界面中填写好相关信息即可上网 。

文章插图
(三)中继模式上网
中继模式如何上网呢?在刚才的步骤中点击中继模式,电脑会自动扫描附近的无线网络,你也可以自己进行查找 。

文章插图
这个ChinaNet开头的网络是我们原先已有的无线网,现在我们对它进行中继,选择它并输入它的密码 。

文章插图
点击下一步 。设置新的无线网络名称和密码 。点击下一步 。可以设置管理密码或直接选择与Wi-Fi密码相同,以免忘记 。

文章插图
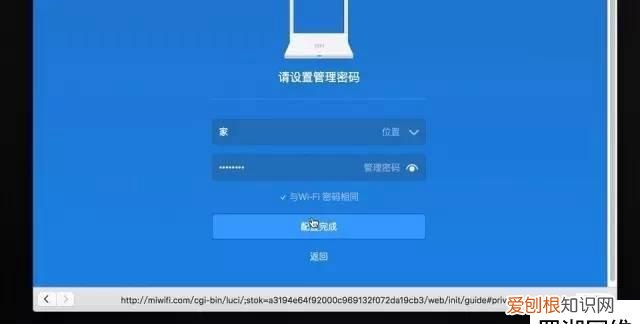
文章插图
【小米路由器怎么设置】点击配置完成 。路由器会自动初始化 。之后重新连接网络,即可上网 。值得一提的是,采用中继模式设置新的无线网络之后,原先的无线网络仍然也是可以上网的 。
推荐阅读
- 电脑微信分身要如何设置,微信只登录电脑怎么设置
- 苹果手机App自动更新应该怎样关闭
- 梦里不见手机是什么意思 梦见手机不见了意味着什么
- 梦见快生小孩了是什么意思 做梦梦见自己怀孕快生了
- 彝族八卦图 学易经的人下场很惨
- 验孕棒经期可以试出来怀孕么 怀孕多久能用验孕棒测出来
- 梦见水管漏水是什么预兆 梦见水管漏水
- 梦见宝宝洗澡是什么预兆 梦见洗澡被别人看到是什么预兆
- 做梦梦到脚 女人梦见自己脚下踩屎是什么意思


