咋设置谷歌浏览器的主页
本文章演示机型:联想小新air14 , 适用系统:Windows10 , 软件版本:Google Chrome 89.0;
打开【Google Chrome】 , 点击右上角中的【自定义及控制】图标 , 找到【设置】选项卡 , 单击左侧的【启动时】 , 选中【启动时】中的【打开特定网页或一组网页】 , 点击【添加新网页】;
输入想要作为主页的网站网址 , 点击右下角的【添加】 , 这样就可以设置谷歌浏览器的主页了 , 在【启动时】部分 , 还可以进行【打开新标签网页】设置 , 即打开谷歌浏览器就进入新标签网页 , 以及【继续浏览上次打开的网页】的设置;
本文章就到这里 , 感谢阅读 。
谷歌怎么设置主页网址本视频使用惠普战66电脑演示 , 适用于windows10家庭中文版系统 , 使用谷歌浏览器81.0.4044.92操作 。
很多人都不喜欢使用网络公司提供的推荐页面 , 而是自己设置主页面 , 那么怎么设置呢?下面我来和大家分享如何设置谷歌浏览器主页;
首先打开【谷歌浏览器】 , 点击右上角中的【菜单图标】 , 找到【设置】;
找到左侧的启动时 , 选中启动时中的【打开特定网页或一组网页】 , 点击【添加新网页】;
输入想要作为主页的网站网址 , 点击【添加】 , 这样就可以了 , 我们来检验一下吧;
今天的视频就到这里 , 希望可以帮助到大家 。
chrome安卓版官网chrome安卓版设置主页的具体步骤如下:
1、首先打开chrome , 输入“chrome://flags” 。

文章插图
2、然后在弹出来的窗口中点击输入“home” 。
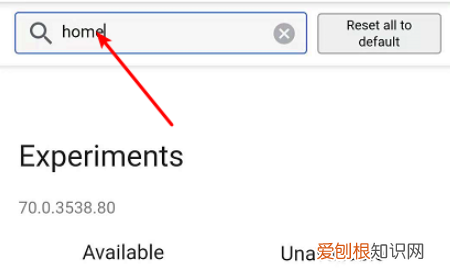
文章插图
3、然后在弹出来的窗口中点选择图一的设置项目 , 点击蓝色的部位 , 设置为开启 。(然后把浏览器重启了 , 否则用不了) 。

文章插图
4、然后点击打开右上角三个点中的“设置” 。
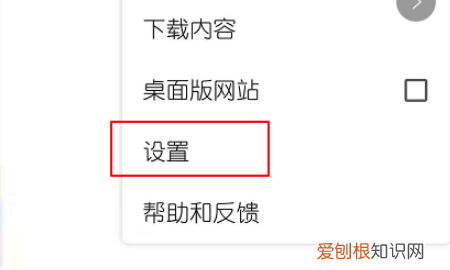
文章插图
5、点击打开主页中的“打开此网页” 。

文章插图
6、输入想要的主页地址即可 。
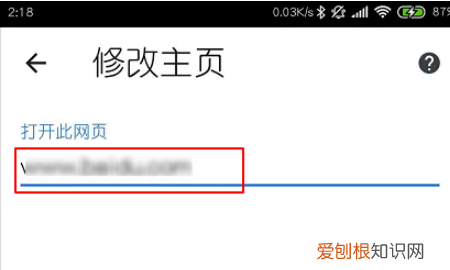
文章插图
谷歌浏览器如何设置主页【谷歌怎么设置主页网址,咋设置谷歌浏览器的主页】打开菜单中的设置 , 我们找到外观一项 , 我们看到里面有显示主页按钮 , 把这个勾选上 , 勾选上显示主页按钮之后 , 下面会出现一行小字:打开新的标签页 , 我们点击后面的更改 , 就是设置我们点击主页按钮时浏览器给我们展示什么页面 。
Google Chrome是一款由Google公司开发的网页浏览器 , 该浏览器基于其他开源软件撰写 , 包括WebKit , 目标是提升稳定性、速度和安全性 , 并创造出简单且有效率的使用者界面 。
软件的名称来自称作Chrome的网络浏览器GUI(图形使用者界面) 。软件的beta测试版本在2008年9月2日发布 , 提供50种语言版本 , 有Windows、macOS、Linux、Android、以及iOS版本提供下载 。
推荐阅读
- 梦见理发理坏了和他们吵架 梦见理发理坏了
- 做梦梦到在理发店剪头发是什么意思 梦见理发店剪头发是什么意思
- 梦见理发师给我剃头好吗 梦见理发师给我剃头
- 梦见戴玉观音菩萨吊坠 梦见玉观音吊坠是胎梦
- 梦见猴子抱着我不放 梦见猴子抱着我
- 梦到鱼被猫偷吃了 梦见猫把我鱼偷吃了什么意思
- 梦见狼追着我 梦见狼追着自己
- 梦见狼奔跑是什么预兆 梦见狼跑了是什么意思
- 梦到狼群攻击 梦见狼群攻击是什么预兆


